Kas yra „Evernote”?
„Evernote” yra užrašų programėlė, skirta tekstui, paveikslėliams, vaizdo ir garso įrašams rinkti ir tvarkyti.
Kam naudojamas „Evernote”?
Ją galite naudoti kaip skaitmeninę kartoteką, kurioje galėsite tvarkyti visus savo užrašus, nesvarbu, ar tai būtų receptai, darbo strategijos, ar dienoraštis. Tai galingas organizacinis įrankis, kuris gali padėti jums įgyvendinti įvairius darbo ar asmeninius projektus.
Kiek žmonių naudoja „Evernote”?
„Evernote” turi daugiau nei 225 milijonus naudotojų iš viso pasaulio. „Evernote” – tai puiki užrašų, projektų planavimo ir paprastų būdų rasti tai, ko reikia, kai reikia.
Kaip sukurti „Evernote” paskyrą
Jei norite prisijungti prie milijonų kitų „Evernote” naudotojų, atlikite toliau nurodytus veiksmus:
- Eikite į ” Evernote” pagrindinį puslapį
- Spustelėkite mygtuką „Užsiregistruoti nemokamai”
- Pasirinkite vieną iš prenumeratos planų: Pasirinkite nemokamą, asmeninę arba profesionalią prenumeratą.
- Spustelėkite mygtuką „Pradėti”
- Įrašykite savo el. pašto adresą ir sukurkite slaptažodį
- Spustelėkite mygtuką „Tęsti”.
- Jei norite užsiregistruoti naudodami „Google” paskyrą, spustelėkite mygtuką „Tęsti su „Google”.
- Automatiškai būsite nukreipti į prietaisų skydelį
Programėlę galite atsisiųsti į darbalaukį arba telefoną.
Kaip kurti užrašų knygeles „Evernote
Prieš pradėdami rašyti, verta pasidaryti keletą užrašų knygelių, kad galėtumėte tvarkyti savo užrašus. Užrašus galite tvarkyti, kaip tik norite, o vėliau visada galite pridėti daugiau užrašų knygelių, pakeisti jų pavadinimus arba perkelti užrašus iš vienos užrašų knygelės į kitą.
- Norėdami peržiūrėti užrašų knygelių sąrašą, kairėje šoninėje juostoje spustelėkite Užrašų knygelės.
- Tada spustelėkite mygtuką „Naujas sąsiuvinis”.
- Pavadinkite savo užrašų knygelę. Spustelėkite „Tęsti”.
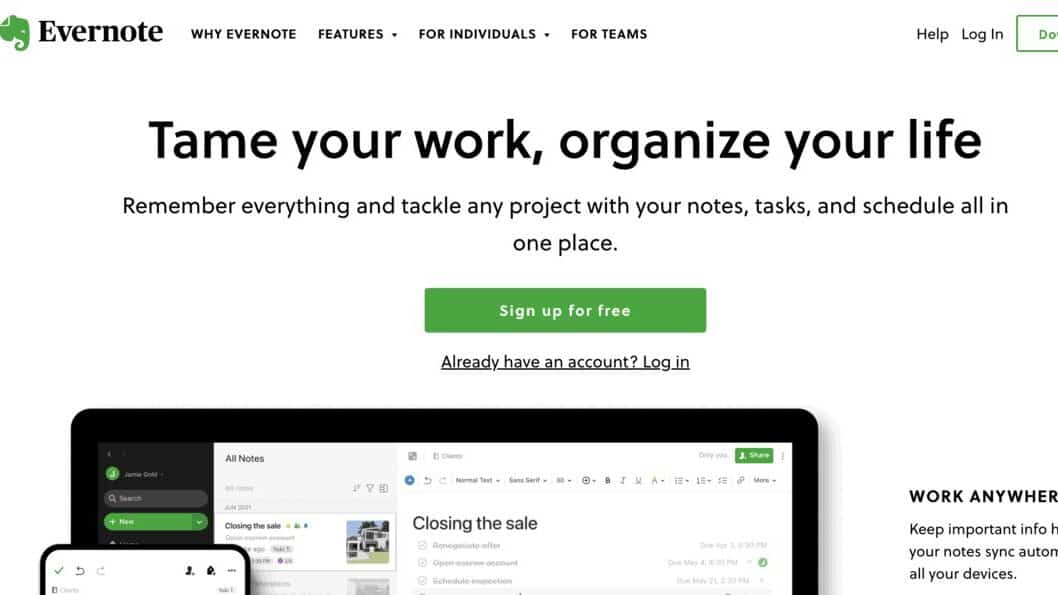
Kaip kurti ir tvarkyti užrašus „Evernote
Toliau pateikiami žingsniai, kaip kurti ir tvarkyti užrašus:
- Norėdami sukurti pastabą, kairėje šoninėje juostoje spustelėkite „Nauja pastaba”.
- Tada pasirinkite užrašų knygelę, kurioje norėtumėte, kad ta užrašų knyga būtų, ir spustelėkite „Kurti”.
- Užrašą visada galite perkelti į kitą vietą spustelėję tris taškus viršutiniame dešiniajame kampe ir pasirinkę mygtuką „Move to…”.
Taip pat galite sukurti naują užrašų knygelę, pasirinkę ją kairėje šoninėje juostoje ir spustelėję „Nauja pastaba”. Užrašas bus automatiškai išsaugotas pasirinktoje užrašų knygelėje.
Kas yra iš kalbos į tekstą?
Kalbos keitimas į tekstą, dar vadinamas kalbos atpažinimu, leidžia realiuoju laiku transkribuoti garso srautus į tekstą. Tai vadinama kompiuteriniu kalbos atpažinimu.
Ar įmanoma konvertuoti garso įrašą į tekstą naudojant „Evernote”?
Naudodami „Evernotes” kalbos keitimo į tekstą funkciją, kuri veikia tik „Android” ir „Windows Phone” versijose, galite įrašyti garsines pastabas, kurios kalbant iškart paverčiamos tekstu.
Galite naudoti savo prietaiso kalbos keitimo į tekstą funkcijas ir diktuoti teksto užrašus į „Evernote”. Dauguma šiuolaikinių prietaisų palaiko kalbos keitimo į tekstą funkciją, o ją įjungę galite pradėti diktuoti užrašus į „Evernote”, naudodamiesi toliau pateiktomis instrukcijomis.
Kaip naudoti „Evernote” funkciją „Speech to Text
Balsą į tekstą galite konvertuoti atlikdami 3 paprastus veiksmus:
- 1 veiksmas: „Windows Phone” arba „Android” įrenginyje atidarykite „Evernote” programą. Bakstelėkite „+ Nauja pastaba”, kad pradėtumėte naują pastabą.
- 2 veiksmas: norėdami naudoti šią funkciją, bakstelėkite piktogramą „Kalba į tekstą”, kuri „Android” įrenginyje atrodo kaip citatos burbulas su mikrofonu viduje, o „Windows Phone” įrenginyje – kaip apskritimas su citatos burbulu ir trimis horizontaliomis linijomis.
- 3 veiksmas: pradėkite diktuoti užrašą. „Evernote” automatiškai konvertuos kalbą į tekstą ir sukurs naują užrašą, o balso įrašą išsaugos ir pridės prie teksto įvesties.
Kaip konfigūruoti diktavimą balsu
Kaip sukonfigūruoti diktavimą balsu „Mac” kompiuteryje
Diktavimas suderinamas su „OS X Mountain Lion” ir vėlesnėmis versijomis.
Kaip įjungti arba išjungti diktavimą balsu „Mac” kompiuteryje?
- Eikite į „Apple” > „System Preferences”.
- Pasirinkite Peržiūrėti > Diktavimas ir kalba.
- Diktavimą galima įjungti arba išjungti spustelėjus ON arba OFF.
Kaip naudoti diktavimą balsu „Evernote”?
- Pasirinkite teksto lauką
- Pasirinkite „Edit” (redaguoti) > „Start Dictation” (pradėti diktavimą) arba du kartus paspauskite fn klavišą.
- Aiškiai ištarkite tekstą, kurį norite transkribuoti, į kompiuterio arba įrenginio mikrofoną. Jūsų žodžiai bus rodomi teksto lauke.
- Pasirinkite „Done” arba fn klavišą.
- Jūsų „Mac” kompiuteris vienu metu gali klausytis tik 30 sekundžių.
Kokie yra balso diktavimo konfigūravimo „Windows” sistemoje žingsniai?
- Spustelėkite mygtuką „Windows Start”.
- Pasirinkite „Visos programos”, tada „Priedai”.
- Spustelėkite „Prieigos palengvinimas”, tada „Windows” kalbos atpažinimas”.
- Pasakykite „Start Listening” (pradėti klausytis) arba spustelėkite mikrofono mygtuką, kad įjungtumėte klausymosi režimą.
- Atidarykite „Evernote for Windows Desktop”, pasirinkite esamą užrašą arba sukurkite naują, pasirinkite užrašo sritį, kurioje norite išdėstyti tekstą.
- Į kompiuterio arba įrenginio mikrofoną garsiai ir aiškiai ištarkite tekstą, kurį norite transkribuoti. Jis bus rodomas teksto lauke.
Kaip įjungti diktavimą visose „Windows” programose?
- Spustelėkite meniu „Windows Start”.
- Pasirinkite „Visos programos” , tada „Prieinamumas” ir galiausiai „Windows kalbos atpažinimas”.
- Sakykite „Rodyti kalbos parinktis”, tada „Įjungti diktavimą visoje lentoje”.
Kaip įjungti diktavimą „iPhone”, „iPad” ir „iPod touch”?
„iOS” įrenginiuose, jei norite naudoti diktavimą balsu:
- Bakstelėkite mikrofoną klaviatūroje (šalia tarpo klavišo).
- Kalbėkite į mikrofoną
- „iOS” įrenginys jūsų kalbą paverčia tekstu.
- Baigę diktuoti, bakstelėkite ekrane rodomą mygtuką „Atlikta”.
Kaip įjungti diktavimą „Android”?
- Atidarykite bet kurią „Android” programėlę ir išveskite klaviatūrą, kad galėtumėte naudoti diktavimą balsu savo prietaise.
- Bakstelėkite mikrofoną pačiame klaviatūros apačioje.
- Kai būsite pasiruošę, pradėkite kalbėti į mikrofoną.








