Outlookで音声をテキストに変換する方法
マイクと信頼できるインターネット接続があれば、音声認識とテキスト読み上げ機能により、Officeでコンテンツをオーサリングする際に音声読み上げを利用することができます。 メールの下書き、返信の送信、希望するトーンの取り込みが素早く簡単にできます。
Outlook Dictation機能は、Microsoft Word(docs)、PowerPoint、Excel、OneNoteのドキュメントにテキストを口述することができます。 文書を読み込んだら、視覚的な合図でコメントを加えたり、書式を編集したりすることができるようになります。
Macでマイクを有効にする方法
Macで音声読み上げ機能を使うには、まずこの機能を有効にする必要があります。 以下の手順で完了させてください。
- アップル」メニューから「システム設定」を選択します。
- サイドバーで、「プライバシーとセキュリティ」をクリックします。 (スクロールする必要があるかもしれません)。
- マイクを選択する。
- リスト内の各アプリのマイクアクセスのオン/オフを切り替えます。 これで音声入力を開始する準備が整いました。
- オペレーティングシステムにあなたの声の響きを理解するように教えれば、あなたの命令に応えてくれるようになります。
MacOSのOutlookで音声をテキストに変換する方法
MacのSpeech-to-Text(音声認識)機能を使って、話してメールを入力する方法は、以下の手順で行ってください。
- 新規メール または返信を開始し、「メッセージ」を選択します。
- Microsoft 365にログインした状態で、マイク付きデバイスで口述 することができます。
- Dictateボタンが点灯するのを待ち、聞き取りを開始します。
- 画面に文字が表示されるようにするには、話し始める。
- カーソルを件名に合わせると、文字が表示されます。
- 句読点(クエスチョンマーク、コンマ、フルストップなど)は、明示的に言うことでいつでも追加することができます。
- New Line” または “New Paragraph” と言って、新しい行を開始します。
- 読み上げを終了する場合は、「読み上げ停止」ボタンをクリックします。
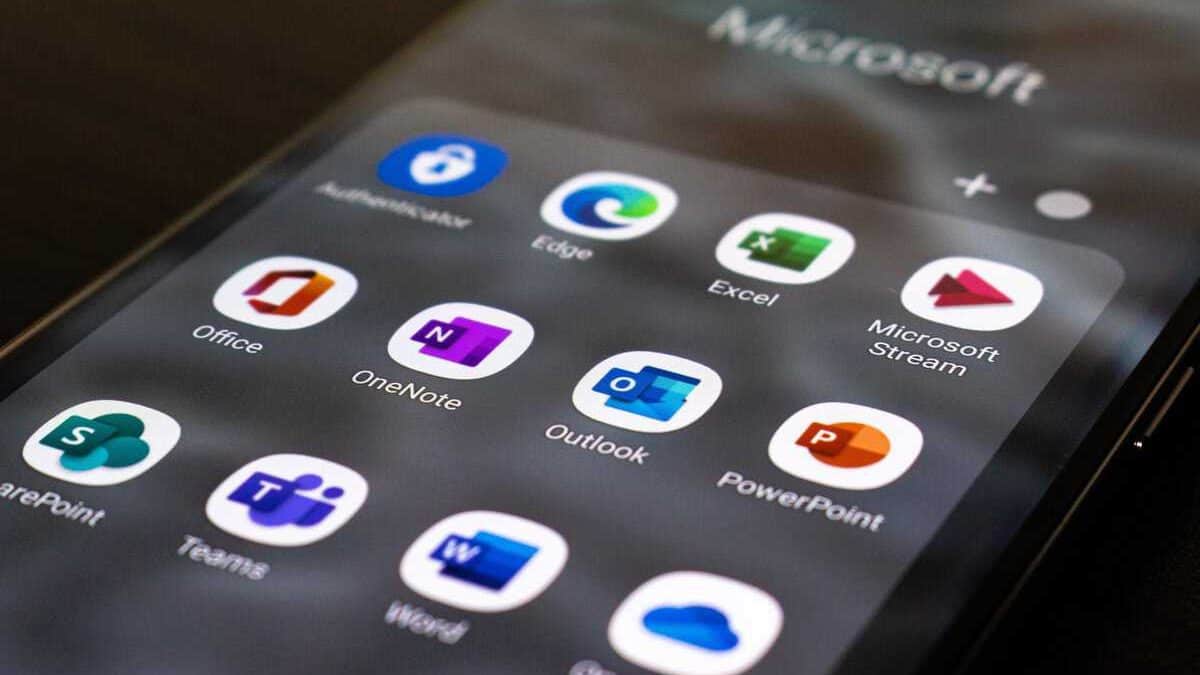
Windowsでマイクを有効にする方法
音声テキスト化機能を使用する前に、まずWindowsデバイスの音声認識と音声コマンドを有効にする必要があります。 以下の手順で完了させてください。
- スタート」を選択し、ドロップダウンメニューから「設定」をクリックします。
- 次に、下にスクロールして「プライバシー」をクリックします。 マイクのアイコンを選択します。
- このデバイスのマイクへのアクセスを許可する」の設定を「このデバイスのマイクへのアクセス」に変更します。
- 次に、アプリにマイクの使用許可を与えます。 マイクの設定を開き、「アプリがマイクにアクセスすることを許可する」がオンになっていることを確認する。
WindowsのOutlookで音声をテキストに変換する方法
以下の手順で、簡単にメールのディクテーションができます。
- 新規メール 作成、または返信してメッセージへ
- Microsoft 365にログインした状態で、マイク付きデバイスで口述 することができます。
- ディクテートボタンがアクティブになるのを待ちます。キーボードショートカット:⏠(Option)+ F1 でもディクテートを開始することができます。
- テキストを表示させるには、カーソルを件名に合わせ、ディクテーションを開始します。
- いつでも、明示的な句読点(クエスチョンマーク、コンマ、フルストップなど)を使用してください。
- New Line” または “New Paragraph” と言って、新しい行を開始します。
- 読み上げを終了する場合は、「読み上げ停止」ボタンをクリックします。
iOSのOutlookで音声をテキストに変換する方法
以下の手順で、iPhoneやiPadでメールの口述筆記ができます。
- 新規メールまたは返信を開始し、マイクのアイコンをタップして音声入力をオンにします。
- Dictateボタンがオンになるのを待ち、聞き取りを開始します。
- 画面に表示されたテキストを見るには、話し始めます。
AndroidのOutlookで音声をテキストに変換する方法
以下の手順で、Android端末でメールを書き取ることができます。
- マイクのアイコンをタップすると、新しいメールや返信を始めるときに口述筆記が可能になります。
- DictateボタンがONになった後、リスニングを開始します。
- 発話を開始すると、画面に文字が表示されます。
Outlookの自動句読点を有効にする方法
Outlookのメールディクテーションは、自動句読点も搭載しています。 Outlookの自動句読点は、話し手の間合いに基づいてカンマやピリオドを追加します。
- 自動句読点の有効・無効を切り替えるには、「メッセージ」タブで「ディクテーション」ボタンをクリックします。
- 次に、「設定」オプションを選択します。
- 自動句読点を有効にする]を選択または選択解除します。
Outlookの句読点を設定する方法
- タップして、テキスト挿入点を必要な場所に配置します。
- 仮想キーボードまたはテキストエリアにあるマイクのアイコンを探します。
- アイコンをクリックしたら、スピーキングを開始することができます。
- マイクのアイコンが表示されない場合は、「ディクテーション」が有効になっていることを確認してください。
- Outlookは、テキストを挿入するために話すと、自動的に句読点が挿入されます。
- キーワードを話すと句読点や改行が追加され、音声ディクテーションの効果を最大限に発揮します。 そうすると、マークが自動的に追加されます。
- 終了したら、×印のついたマイクのアイコンをタップします。
よくある質問
Microsoft Outlookは、Microsoft Exchange Serverから電子メールを送受信するための電子メールクライアントとして使用されています。 Outlookには、連絡先、電子メール、カレンダー、タスクなどを管理する機能があります。
PC、Mac、モバイル端末のOutlookで、以下のことができます。
メールを整理することで、自分にとって最も重要なメッセージに集中できるようにします。
カレンダーを管理・共有することで、簡単に会議の予定を立てることができます。
クラウドからファイルを共有することで、受信者は常に最新版を手にすることができます。
どこにいても、つながっていて、生産的。








