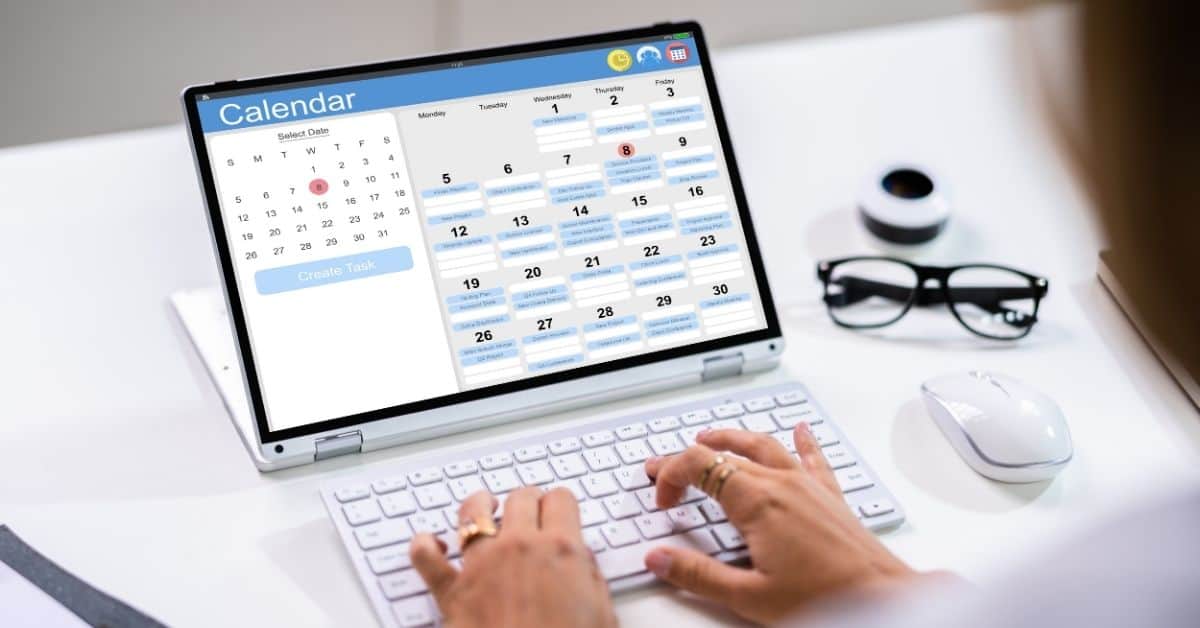Outlookで音声入力をする方法
口述筆記機能により、マイクと信頼できるインターネット接続があれば、Office Outlookで音声合成を使ってコンテンツを作成することができます。 メールの下書きや返信を素早く簡単に行うことができます。
Outlookの音声入力機能では、Word、PowerPoint、Excel、OneNoteの文書にテキストを音声で入力することができます。 文書を読み込むと、視覚的な合図でコメントを追加したり、書式を編集したりすることができるようになります。
Macでマイクを有効にする方法は?
ディクテーション機能を使用する前に、まずMacでディクテーション機能を有効にする必要があります。 以下の手順で完了させてください。
- アップルメニューを選択し、「システム設定」をクリックします。
- サイドバーの「プライバシーとセキュリティ」を選択します。 (スクロールが必要な場合があります)。
- マイクをクリックします。
- リスト内の各アプリで、マイクへのアクセスをオンまたはオフにします。 これで、音声入力の準備が整いました。
macOSのOutlookで音声入力をする方法は?
macOSで音声読み上げ機能を使って音声でメールを入力する方法については、以下の手順でメッセージを音声読み上げしてください。
- 新規メールまたは返信を開始し、「メッセージ」に進みます。
- 次に、マイクが使えるデバイスでMicrosoft 365にサインインしている間に 口述する 。
- Dictateボタンがオンになるのを待ち、聞き取りを開始します。
- 発話を開始すると、画面に文字が表示されます。
- カーソルをプレースホルダーに合わせ、話し始めると、テキストが表示されます。
- 句読点(クエスチョンマーク、コンマ、フルストップなど)を明示的に言って、いつでも挿入できるようにする。
- 新しい行を作るには、”New Line” または “New paragraph” と言ってください。
- 読み上げを中止する場合は、「読み上げ中止」ボタンをクリックします。
Windowsでマイクを有効にするには?
Windowsデバイスでディクテーション機能を使用する前に、まず音声認識と音声コマンドを有効にする必要があります。 そのためには、以下の手順でお願いします。
- スタート]を選択し、ドロップダウンメニューから[設定 ]をクリックします。
- 次に、下にスクロールして、プライバシーを選択します。 マイクのアイコンを選択します。
- このデバイスのマイクへのアクセスを許可する」で、「変更」を選択し、「このデバイスのマイクへのアクセス」がオンになっていることを確認します。
- そして、アプリがマイクにアクセスできるようにします。 マイクの設定で、「アプリがマイクにアクセスすることを許可する」を選び、オンになっていることを確認します。
WindowsのOutlookで音声入力を行うには?
以下の手順で、簡単にメールを書き取ることができます。
- 新規メール 作成、または返信してメッセージへ
- Microsoft 365にログインした状態で、マイク付きデバイスで口述 することができます。
- ディクテートボタンがアクティブになるのを待ちます。
- カーソルを件名に合わせると、文字が表示されます。
- いつでも明示的な句読点(クエスチョンマーク、コンマ、フルストップなど)を使用してください。
- New Line” または “New Paragraph” と言って、新しい行を開始します。
- 読み上げを終了する場合は、「読み上げ停止」ボタンをクリックします。
iOSのOutlookでメールを音声入力する方法は?
以下の手順で、iPhoneでメールを音声入力することができます。
- 新規メールまたは返信を開始し、マイクのアイコンをタップして音声入力をオンにします。
- Dictateボタンがオンになるのを待ち、聞き取りを開始します。
- 画面に表示されたテキストを見るには、話し始めます。
AndroidのOutlookでメールを音声入力する方法は?
以下の手順で、Android端末でメールを書き取ることができます。
- マイクのアイコンをタップすると、新しいメールや返信を始めるときに口述筆記が可能になります。
- DictateボタンがONになった後、リスニングを開始します。
- 発話を開始すると、画面に文字が表示されます。
Outlookで自動句読点を有効にする方法は?
Outlookのメールディクテーションは、自動句読点機能も備えています。 自動句読点を使用すると、Outlook は話者の一時停止に応じてコンマまたはピリオドを追加します。
- 自動句読点のオン・オフは、「メッセージ」タブの「ディクテーション」ボタンをクリックします。
- 次に、「設定」アイコンをクリックします。
- 自動句読点を有効にする]を選択または選択解除します。
Outlookで句読点を打つには?
- テキストを挿入したい場所にタップして挿入点を置きます。
- 仮想キーボードのマイクアイコンをクリックするか、任意のテキストエリアからマイクを探します。
- アイコンをクリックすると、スピーキングを開始できます。
- マイクのアイコンが表示されない場合は、ディクテーションがオンになっていることを確認してください。
- テキストを挿入するために話すと、Outlookは自動的に句読点を挿入してくれます。
- 音声ディクテーションを最大限に活用するために、キーワードを使って句読点や改行を追加してください。 そうすると、マークが自動的に追加されます。
- マイクのアイコン(×印)をタップしてください。
Outlookでできること
PC、Mac、モバイル端末のOutlookで、あなたはできる。
- メールを整理して、最も重要なメッセージに集中できるようにします。
- カレンダーの管理・共有で、会議のスケジュールも簡単に。
- クラウドからファイルを共有することで、受信者は常に最新バージョンを利用できます。
- どこにいても、つながっていて、生産的。
よくある質問
MicrosoftOutlookは、Microsoft Exchange Serverのメールにアクセスしてメールを送受信するのに適したメールクライアントです。 Outlookは、連絡先、メールカレンダー、タスク管理機能にアクセスすることができます。