ショットカットとは?
Shotcutは、Windows、macOS、Linuxに対応した、フリー、オープンソース、クロスプラットフォームのビデオ編集ソフトウェアです。 様々なビデオ・オーディオフォーマットのサポート、タイムライン編集、ビデオトランジション、フィルター、カラーグレーディングツールなど、ユーザーがビデオを編集するための様々な機能とツールを提供します。 また、動画にテキストを追加したり、音声レベルを調整したり、完成した動画をさまざまなフォーマットで書き出したりすることも可能です。 Shotcutは、有料のサブスクリプションやライセンスを必要とせずに高度な機能と特徴を提供するため、アマチュアからプロのビデオ編集者に至るまで、幅広く利用されています。
ショットカットの使用方法について
この無料のビデオ編集プログラムを使用するには:
- Shotcutビデオエディターをダウンロードし、Mac、Windows、またはLinuxにインストールします。
- Shotcutを開き、「ファイル」→「新規プロジェクト」をクリックして新規プロジェクトを作成します。
- メディアファイル(動画、画像、音声)を、「プレイリスト」ウィンドウの「ファイルを開く」をクリックするか、「プレイリスト」に直接ドラッグ&ドロップして取り込みます。
- メディアファイルを「タイムライン」にドラッグ&ドロップして、好きな順番に並べることができます。
- タイムライン」の編集ツールを使って、ビデオクリップのトリミング、分割、長さの調整などができます。
- フィルター」タブをクリックし、目的のフィルターやトランジションを「タイムライン」のビデオクリップにドラッグ&ドロップすることで、ビデオにトランジションやフィルターを追加することができます。
- フィルター」タブの「カラーグレーディング」ツールを使って、映像の色や明るさを調整します。
- フィルター」タブの「テキスト」フィルターをクリックし、「タイムライン」のビデオクリップにドラッグ&ドロップして、ビデオにテキストを追加します。 次に、追加したいテキストを入力し、フォント、サイズ、色などのプロパティを調整します。
- オーディオミキサー」タブをクリックし、ビデオとオーディオトラックのオーディオレベルを調整します。
- プレビュー」ウィンドウの「再生」ボタンをクリックして、動画をプレビューしてください。
- メインメニューの「書き出し」をクリックして動画を書き出し、希望の出力形式と設定を選択します。
なぜVideo to Textを使うのか?
- エンゲージメントが高まる: 動画は平易なテキストよりも魅力的で、視覚的な要素を加えることでコンテンツがより興味深く、記憶に残りやすくなります。
- 理解度の向上:動画は、複雑なアイデアや情報を、より分かりやすく伝えるのに役立ちます。 また、Text-to-Videoツールは、視聴者の理解を深めるために、ビジュアルエイドやアニメーションなどの要素を追加します。
- 視聴者の幅が広がる: 動画は、ソーシャルメディアなどで共有され、より多くの人に見てもらうことができるため、平易なテキストよりも多くの人に見てもらうことができます。
- 時間の節約テキストから動画に変換するツールは、動画の作成プロセスを自動化するため、ゼロからカスタム動画コンテンツを作成する場合と比較して、時間と労力を節約することができます。
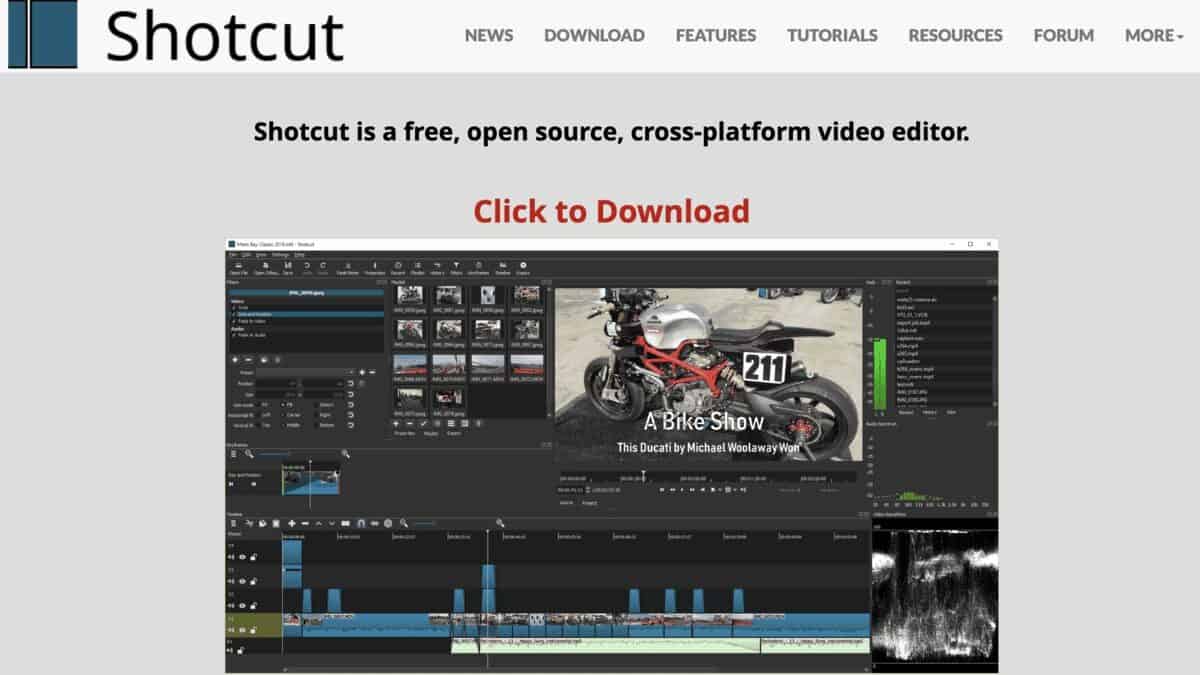
Shotcutで動画にテキストを 追加する方法とは?
ビデオフィルタを追加するには、以下のShotcutチュートリアルに従います:
- メインメニューの「ファイルを開く」をクリックするか、「プレイリスト」ウィンドウにファイルをドラッグ&ドロップして、Shotcutに動画を取り込みます。
- 動画を取り込んだら、「プレイリスト」ウィンドウから「タイムライン」ウィンドウにドラッグします。
- フィルター」タブにある「テキスト」フィルターをクリックします。
- テキスト」フィルターを「タイムライン」のテキストを表示させたい動画ファイルにドラッグします。
- タイムコードがデフォルトですが、スクロールして好きな文字に置き換えてください。
- プロパティ」タブで、「テキスト」欄に動画に追加したいテキストを入力します。
- プロパティ」タブのオプションを使用して、テキストのフォント、色、サイズ、位置をカスタマイズします。
- 動画をプレビューして、テキストが必要な場所に表示され、思い通りに表示されることを確認します。
- メインメニューの「エクスポート」をクリックし、希望の出力形式と設定を選択することで、新しいビデオをエクスポートすることができます。
Shotcutでプロジェクトにメディアを追加する方法とは?
メディアをShotcutに取り込むには:
- オープンショットカット
- プレイリストにアイテムをドラッグ&ドロップする
動画の作成を開始するには
- ウィンドウ下部のタイムラインにアイテムをドラッグ&ドロップします。
- 画面上部の「タイムライン」または「表示」→「タイムライン」をクリックして、タイムラインが有効になっていることを確認します。
Shotcutでクリップを編集する方法とは?
動画をタイムラインに追加し、クリップがタイムラインに追加されたら、
- クリップをクリックします(赤色で表示されます)
- クリップの端をドラッグして短くする(クリップの両端のコンテンツを削除する)。
クリップの中間部分を編集するためには、クリップを分割する必要があります。
- クリップをクリックします。
- 白いポジションインジケーターをクリップをカットしたい位置に合わせ、「再生ヘッドで分割」ボタンをクリックします
また、イントロテキストだけを追加したい場合は、再度、動画を分割して編集する必要があります。
ショットカットで透明レイヤーを追加する方法とは?
- 右クリック-ビデオトラックの追加で新しいビデオトラックを作成する
- その他を開くをクリック
- テキストを選択
- OKをクリック
- プレイリストへ
- プレビュー画面をプレイリストにドラッグする
- 新しいプレイリストアイテムをダブルクリックする
- フィルタを選択
- テキストボックスには、画面に表示したいテキストを入力します
- 完成したら、プレイリストに戻り、タイムラインのビデオトラック上にドラッグする
Shotcutで動画上のテキストを編集する方法とは?
Shotcutで動画上のテキストを編集するには、以下の手順で行います:
- Shotcutソフトを開き、新規プロジェクトを作成します。
- ファイルを開く」をクリックするか、ファイルをドラッグ&ドロップして、「プレイリスト」ウィンドウに動画を取り込みます。
- プレイリスト」から「タイムライン」ウィンドウに動画をドラッグ&ドロップします。
- フィルター」タブの「テキスト」フィルターをクリックします。
- テキスト」フィルターを「タイムライン」のテキストを表示させたいビデオトラックにドラッグ&ドロップします。
- プロパティ」タブで、「テキスト」フィールドに新しいテキストを入力して、テキストを編集します。
- また、「プロパティ」タブのオプションを使用して、テキストのフォント、サイズ、色、位置などを調整することが可能です。
- 動画をプレビューして、変更した箇所を確認することができます。
- メインメニューの「エクスポート」をクリックし、希望の出力形式と設定を選択することで、新しいビデオのエクスポートファイルが作成されます。
よくある質問
Shotcutのテキストフィルターは、動画にテキストを追加することができるツールです。 ショットカットツールバーの「フィルター」タブにあります。 動画にキャプションやタイトルなどのテキストを追加するのに便利で、他のフィルターやエフェクトと組み合わせて使うことで、洗練されたプロのような動画に仕上げることができます。
テキストフィルターはシンプルで、マルチサイズには対応していません。 異なるサイズが必要な場合は、「オーバーレイHTML」フィルターをご利用ください。
Text-to-Videoツールやソフトウェアは、記事、ブログ記事、ソーシャルメディアへの投稿など、書かれたコンテンツから自動的にビデオフォーマットに変換してビデオを作成することができます。 ビデオクリップにテキストを追加することは、ビデオに字幕を追加することでもあります。








