Che cos’è FFmpeg?
FFmpeg è un progetto gratuito che fornisce una raccolta di programmi per la gestione di dati come audio, video e immagini. È uno strumento utilizzato per convertire, registrare, trasmettere e riprodurre file.
FFmpeg supporta un’ampia gamma di formati e codec e viene utilizzato per operazioni quali la transcodifica, il ridimensionamento dei filtri, l’aggiunta di filigrane o sottotitoli, l’estrazione dell’audio dai video e l’unione di più video o file audio. È anche possibile creare una GIF con FFmpeg e combinare file MP4 con FFMPEG su Windows.
FFmpeg è ampiamente utilizzato nel settore dei media ed è disponibile sulla maggior parte dei sistemi operativi, compresi Windows, macOS, Linux e Unix.
Come utilizzare FFmpeg?
Ecco alcuni esempi comuni di utilizzo di FFmpeg:
- Convertire un file video da un formato a un altro:
Codice: ffmpeg -i input_video.mp4output_video.avi
Questo comando convertirà input_video.mp4 in output_video.avi. FFmpeg selezionerà automaticamente i codec appropriati per il formato di uscita.
- Ridimensionare un video:
Codice: ffmpeg -i input_video.mp4-vf scale=640:480 output_video.mp4
Questo comando ridimensiona input_video.mp4 a una risoluzione di 640×480 pixel e salva il risultato in output_video.mp4.
- Estrarre l’audio da un video:
Codice: ffmpeg -i input_video.mp4-vn output_audio.mp3
Questo comando estrae la traccia audio da input_video.mp4 e la salva in output_audio.mp3.
- Concatenare due video:
Codice: ffmpeg -i input_video1.mp4-i input_video2.mp4-filter_complex concat output_video.mp4
Questo comando concatena input_video1.mp4 e input_video2.mp4 e salva il risultato in output_video.mp4.
- Aggiungere una filigrana a un video:
Codice: ffmpeg -i input_video.mp4-i watermark.png -filter_complex “overlay=10:10” output_video.mp4
Questo comando aggiunge l’immagine watermark.png all’angolo in alto a sinistra di input_video.mp4 con uno spostamento di 10 pixel e salva il risultato in output_video.mp4.
Questi sono solo alcuni esempi di ciò che si può fare con FFmpeg. È possibile utilizzare FFmpeg anche su Android. Per maggiori informazioni, consultate i tutorial online, i video in streaming o i chatbot di intelligenza artificiale come ChatGPT.
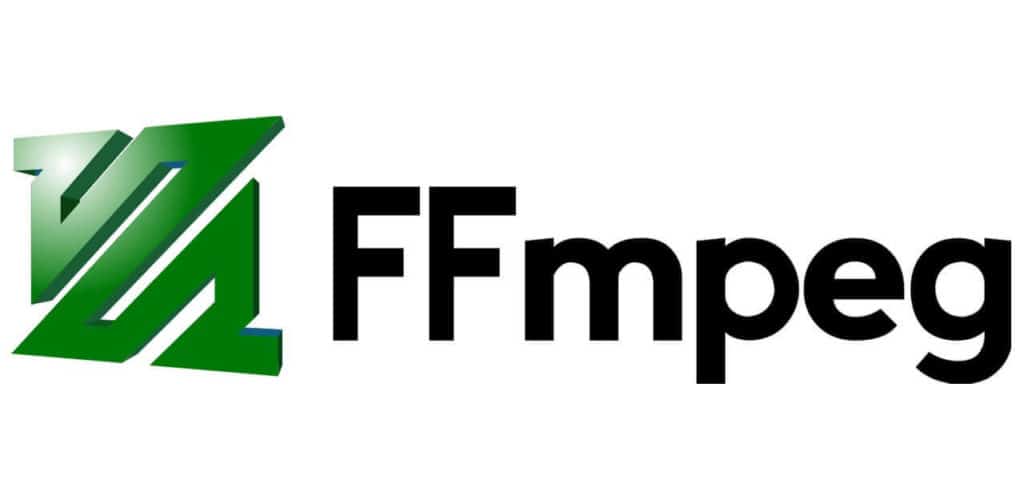
Quali sono i comandi utili di FFmpeg per il montaggio video?
- Ritagliare un video:
Codice: ffmpeg -i input_video.mp4-ss 00:00:05 -t 00:00:10 -c copy output_video.mp4
Questo comando taglia input_video.mp4 in modo che inizi a 5 secondi e finisca dopo 10 secondi e salva il risultato in output_video.mp4.
- Aggiungere un’immagine o un video in sovrimpressione al mio video:
Codice: ffmpeg -i input_video.mp4-i overlay_image.png -filter_complex “overlay=10:10” output_video.mp4
Questo comando aggiunge il file overlay_image.png come sovrapposizione a input_video.mp4 alle coordinate (10, 10) e salva il risultato in output_video.mp4.
- Cambiare la risoluzione video:
Codice: ffmpeg -i input_video.mp4-vf scale=1280:720 -c:a copy output_video.mp4
Questo comando cambia la risoluzione di input_video.mp4 in 1280×720 pixel e salva il risultato in output_video.mp4.
- Aggiungere le opzioni
textfileereloadper drawtext:
Codice: ffmpeg -i input.mp4-vf “drawtext=fontfile=/path/to/font.ttf:textfile=text.txt:reload=1:fontcolor=white:fontsize=24:box=1:boxcolor=black@0.5:boxborderw=5:x=(w-testo_w)/2:y=(h-testo_h)/2” -codec:a copy output.mp4
Come aggiungere testo ai video con FFmpeg?
Per aggiungere testo a un video con FFmpeg, utilizzare il filtro drawtext. Il filtro drawtext consente di specificare il carattere, la dimensione, il colore e la posizione del testo, oltre ad altri parametri.
Ecco un comando di base per aggiungere testo a un video utilizzando il filtro drawtext:
Codice: ffmpeg -i input_video.mp4-vf “drawtext=testo=’Hello World’:fontfile=/path/to/font.ttf:fontsize=50:fontcolor=white:x=100:y=100” -codec:a copy output_video.mp4
In questo comando:
-i input_video.mp4specifica il file video di ingresso.-vf "drawtext=..."specifica il filtro video da applicare, che in questo caso è il filtrodrawtext.text='Hello World'specifica il testo da aggiungere al video.fontfile=/path/to/font.ttfspecifica il file di font da utilizzare.fontsize=50specifica la dimensione del carattere in punti.fontcolor=whitespecifica il colore del carattere.x=100:y=100specifica la posizione del testo nel video, con l’angolo superiore sinistro a (100, 100) pixel.-codec:a copyspecifica di copiare il flusso audio dal video di ingresso al video di uscita senza ricodificarlo.output_video.mp4specifica il file video di uscita.
Che cos’è il Fontfile?
L’opzione fontfile di FFmpeg viene utilizzata per specificare il percorso di un file di font che verrà utilizzato per rendere il testo in un video o in un’immagine.
Quando si utilizza il filtro drawtext in FFmpeg per aggiungere testo a un video, specificare l’opzione fontfile per scegliere un carattere specifico da utilizzare per il testo.
Come includere i caratteri nel comando FFmpeg senza usare l’opzione Fontfile?
Per utilizzare un font in un comando FFMPEG senza specificare l’opzione fontfile, utilizzate un font installato nel sistema.
Ecco un esempio di comando che utilizza un font installato nel sistema:
Codice: ffmpeg -i input_video.mp4-vf “drawtext=testo=’Hello World’:fontcolor=white:x=100:y=100:font=Arial” -codec:a copy output_video.mp4
Che cos’è GitHub?
GitHub è una piattaforma web che consente agli sviluppatori di ospitare e gestire i propri progetti software, di collaborare con altri e di tracciare e gestire le modifiche al proprio codice. Fornisce strumenti per il controllo delle versioni, il tracciamento dei problemi, la revisione del codice e la collaborazione in team.
Come aggiungere il testo “StackOverflow” con FFmpeg?
Codice: ffmpeg -i input_video.mp4-vf “drawtext=testo=’StackOverflow’:fontfile=/path/to/font.ttf:fontsize=30:fontcolor=white:x=100:y=100” -codec:a copy output_video.mp4
Ecco cosa fanno le varie opzioni di questo comando:
-i input_video.mp4specifica il file video di ingresso.-vf "drawtext=text='StackOverflow':fontfile=/path/to/font.ttf:fontsize=30:fontcolor=white:x=100:y=100"imposta il filtro grafico video per disegnare il testo. Questo comando disegna il testo “StackOverflow” sul video alle coordinate (100, 100), utilizzando un file di font situato all’indirizzo/path/to/font.ttf, con una dimensione di 30 e un colore di font bianco.-codec:a copycopia il flusso audio dal video di ingresso al video di uscita senza ricodificarlo.output_video.mp4specifica il nome del file video di uscita.
Come visualizzare i codici temporali o le marche temporali utilizzando il filtro Drawtext di FFmpeg?
Codice: ffmpeg -i input_video.mp4-filter_complex “drawtext=fontfile=/path/to/font.ttf:text=’%{pts\:hms}’:fontsize=24:fontcolor=white:x=10:y=10” -codec:a copy output_video.mp4
Ecco cosa fanno le varie opzioni di questo comando:
-i input_video.mp4specifica il file video di ingresso.-filter_complexconsente di utilizzare più filtri nello stesso comando.drawtextè il nome del filtro.fontfile=/path/to/font.ttfspecifica il percorso del file di font che si vuole utilizzare.text='%{pts\:hms}'imposta il testo da visualizzare.%{pts\:hms}è un segnaposto che verrà sostituito dal timecode corrente nel formato ore:minuti:secondi.fontsize=24imposta la dimensione del carattere a 24.fontcolor=whiteimposta il colore del carattere su bianco.x=10ey=10impostare la posizione del testo sul video.-codec:a copycopia il flusso audio dal video di ingresso al video di uscita senza ricodificarlo.output_video.mp4specifica il nome del file di output.








