Hvernig á að breyta rödd í texta í Outlook
Með hljóðnema og áreiðanlegri nettengingu gerir talgreining og texta-í-tal eiginleikar þér kleift að nota tal-í-texta til að skrifa efni í Office. Það er fljótleg og einföld leið til að semja tölvupóst, senda svör og fanga þann tón sem þú vilt.
Outlook Dictation eiginleiki gerir þér kleift að fyrirmæli texta í Microsoft Word (skjöl), PowerPoint, Excel og OneNote skjöl. Eftir að skjalið hefur verið hlaðið, muntu geta bætt við athugasemdum og breytt sniði með sjónrænum vísbendingum.
Hvernig á að virkja hljóðnema á Mac
Áður en þú getur notað rödd-í-texta eiginleikann á Mac þínum þarftu fyrst að virkja hann. Vinsamlegast kláraðu þetta með því að fylgja skrefunum hér að neðan:
- Veldu Apple valmyndina og síðan System Settings .
- Í hliðarstikunni, smelltu á Privacy & Security . (Þú gætir þurft að fletta niður.)
- Veldu hljóðnema .
- Kveiktu eða slökktu á hljóðnemaaðgangi fyrir hvert forrit á listanum. Þú ert nú tilbúinn til að hefja raddinnslátt.
- Þegar þú hefur kennt stýrikerfinu að skilja hljóð raddarinnar mun það bregðast við skipunum þínum.
Hvernig á að umbreyta rödd í texta í Outlook á MacOS
Til að læra hvernig á að nota tal-í-texta ( raddgreiningu ) eiginleikann á Mac-tölvunni þinni til að slá inn tölvupóst með því að tala skaltu fylgja skrefunum hér að neðan:
- Byrjaðu á nýjum tölvupósti eða svaraðu og veldu síðan Skilaboð .
- Fyrirmæli í tæki með hljóðnema meðan þú ert skráður inn á Microsoft 365.
- Bíddu eftir að Dictate hnappurinn kvikni og byrjaðu síðan að hlusta.
- Til að sjá texta birtast á skjánum skaltu byrja að tala.
- Til að sjá texta birtast skaltu færa bendilinn á efnislínuna og byrja að skrifa.
- Greinarmerkjum (spurningarmerki, kommu, punkti o.s.frv.) er hægt að bæta við hvenær sem er með því að segja það beint.
- Segðu „Ný lína“ eða „Ný málsgrein“ til að hefja nýja línu.
- Smelltu á Hættu að tala hnappinn til að ljúka lestrinum.
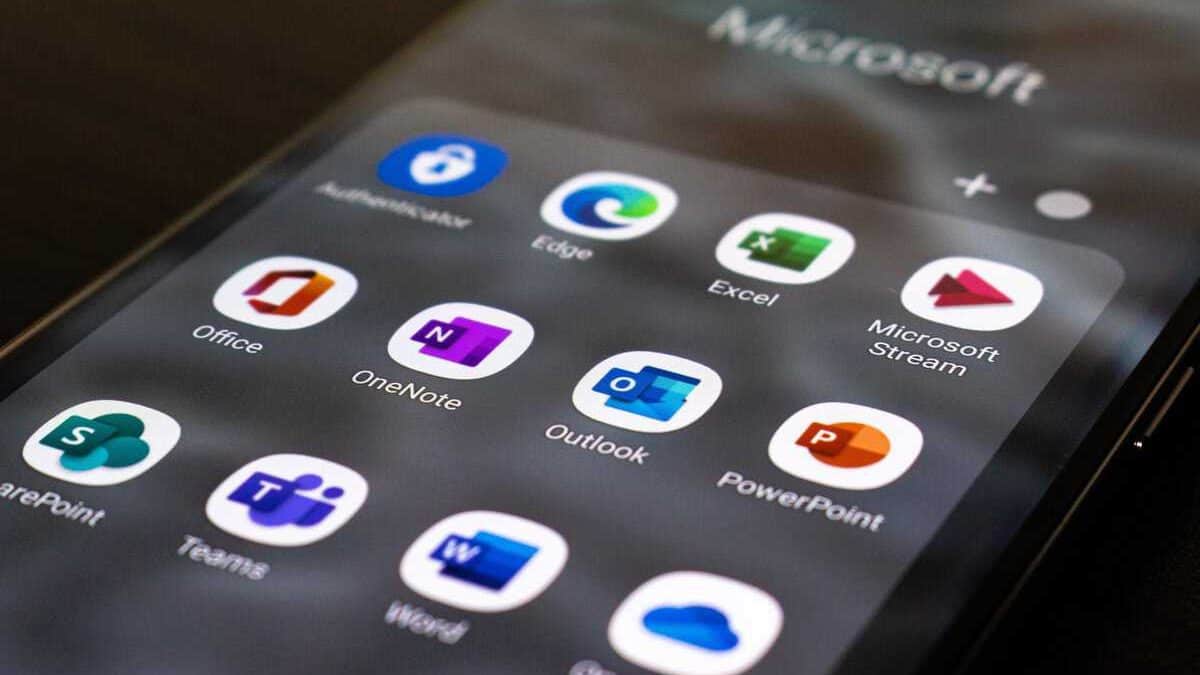
Hvernig á að virkja hljóðnema á Windows
Þú verður fyrst að virkja talgreiningu og raddskipanir í Windows tækinu þínu áður en þú getur notað radd-til-texta-eiginleikann. Vinsamlegast fylgdu skrefunum hér að neðan til að klára þetta:
- Veldu Byrja og smelltu síðan á Stillingar í fellivalmyndinni.
- Skrunaðu síðan niður og smelltu á Privacy . Veldu hljóðnematáknið .
- Breyttu stillingunni fyrir Leyfa aðgang að hljóðnemanum á þessu tæki í hljóðnemaaðgang fyrir þetta tæki.
- Gefðu síðan forritum leyfi til að nota hljóðnemann þinn. Farðu í hljóðnemastillingar og vertu viss um að kveikt sé á Leyfa forritum að fá aðgang að hljóðnemanum.
Hvernig á að umbreyta rödd í texta í Outlook á Windows
Þú getur fyrirskipað tölvupóst auðveldlega með því að fylgja skrefunum hér að neðan:
- Byrjaðu nýjan tölvupóst eða svaraðu og farðu í skilaboð
- Fyrirmæli í tæki með hljóðnema meðan þú ert skráður inn á Microsoft 365.
- Bíddu eftir að fyrirmælishnappurinn sé virkur. Þú getur líka hafið uppskrift með flýtilykla: ⌥ (Valkostur) + F1.
- Til að sjá texta birtast skaltu færa bendilinn yfir á efnislínuna, byrja að segja.
- Notaðu skýr greinarmerki hvenær sem er (svo sem spurningarmerki, kommu, punktur osfrv.).
- Segðu „Ný lína“ eða „Ný málsgrein“ til að hefja nýja línu.
- Smelltu á Hættu að tala hnappinn til að ljúka lestrinum.
Hvernig á að umbreyta rödd í texta í Outlook á iOS
Þú getur fyrirskipað tölvupóst á iPhone eða iPad með því að fylgja skrefunum hér að neðan:
- Byrjaðu nýjan tölvupóst eða svaraðu og pikkaðu á hljóðnematáknið til að kveikja á uppskrift.
- Bíddu þar til Dictate hnappurinn kviknar á og byrjaðu að hlusta.
- Til að sjá texta á skjánum skaltu byrja að tala.
Hvernig á að umbreyta rödd í texta í Outlook á Android
Skrefin sem talin eru upp hér að neðan geta hjálpað þér að fyrirskipa tölvupóst á Android tækinu þínu:
- Pikkaðu á hljóðnematáknið til að virkja uppskrift þegar þú byrjar nýjan tölvupóst eða svarar.
- Byrjaðu að hlusta eftir að kveikt er á Dictate hnappinum.
- Byrjaðu að tala til að sjá texta birtast á skjánum.
Hvernig á að virkja sjálfvirk greinarmerki í Outlook
Uppskrift í tölvupósti í Outlook inniheldur einnig sjálfvirk greinarmerki. Sjálfvirk greinarmerki Outlook bætir við kommum eða punktum byggt á hléum hátalarans.
- Til að virkja eða slökkva á sjálfvirkum greinarmerkjum, farðu í skilaboðaflipann og smelltu á Dictate hnappinn.
- Veldu síðan Stillingar valkostinn.
- Veldu eða afveltu Virkja sjálfvirk greinarmerki.
Hvernig á að stilla greinarmerki í Outlook
- Pikkaðu á til að setja textainnsetningarpunktinn þar sem þú vilt hafa hann.
- Finndu hljóðnematáknið á sýndarlyklaborðinu eða á hvaða textasvæði sem er.
- Þegar þú hefur smellt á táknið geturðu byrjað að tala.
- Ef þú sérð ekki hljóðnematáknið skaltu ganga úr skugga um að Kveikt sé á Dictation.
- Outlook setur sjálfkrafa inn greinarmerki þegar þú talar til að setja inn texta.
- Talaðu lykilorðin til að bæta við greinarmerkjum eða línuskilum til að fá sem mest út úr raddritun. Þá bætast merkin við sjálfkrafa.
- Þegar þú ert búinn pikkarðu á hljóðnematáknið með x á.
Algengar spurningar
Microsoft Outlook er valinn tölvupóstforrit til að senda og taka á móti tölvupósti frá Microsoft Exchange Server. Outlook inniheldur eiginleika til að stjórna tengiliðum, tölvupósti, dagatölum og verkefnum.
Þú getur gert eftirfarandi með Outlook á tölvunni þinni, Mac eða fartæki:
Skipuleggðu tölvupóstinn þinn þannig að þú getir einbeitt þér að þeim skilaboðum sem eru mikilvægust fyrir þig.
Hafðu umsjón með og deildu dagatalinu þínu til að skipuleggja fundi auðveldlega.
Deildu skrám úr skýinu þannig að viðtakendur séu alltaf með nýjustu útgáfuna.
Vertu tengdur og afkastamikill hvar sem þú ert.








