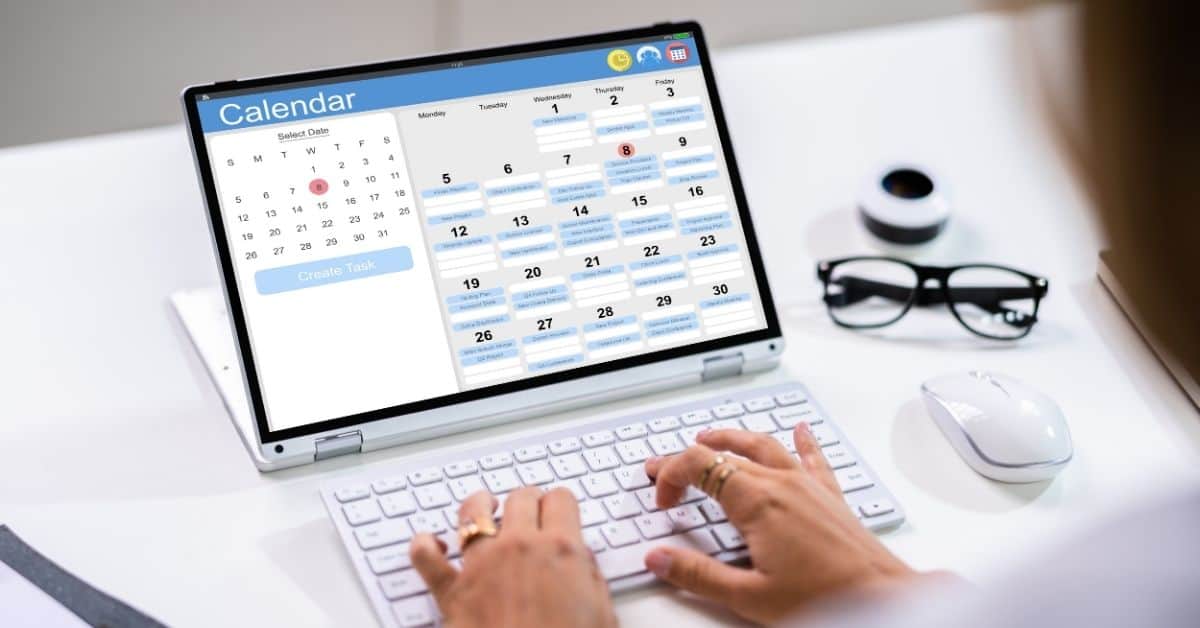Hvernig á að rita í Outlook
Uppskriftareiginleikinn gerir þér kleift að nota tal-í-texta til að skrifa efni í Office Outlook með hljóðnema og áreiðanlegri nettengingu. Það er fljótleg og auðveld leið til að semja tölvupóst og senda svör.
Uppskriftareiginleikinn í Outlook gerir þér kleift að skrifa texta í Word, PowerPoint, Excel og OneNote skjöl. Þegar skjalið hefur verið hlaðið geturðu bætt við athugasemdum og breytt sniði með sjónrænum vísbendingum.
Hvernig á að virkja hljóðnema á Mac ?
Þú verður fyrst að virkja einræðisaðgerðina á Mac þínum áður en þú getur notað hann. Fylgdu skrefunum hér að neðan til að klára þetta:
- Veldu Apple valmyndina og smelltu síðan á System Settings.
- Veldu Privacy & Security í hliðarstikunni. (Þú gætir þurft að fletta niður.)
- Smelltu á hljóðnema.
- Kveiktu eða slökktu á aðgangi að hljóðnemanum fyrir hvert forrit á listanum. Nú ertu tilbúinn fyrir raddinnslátt.
Hvernig á að skrifa fyrir í Outlook á macOS ?
Til að læra hvernig á að nota tal-til-texta fyrirmæli til að slá inn tölvupóst með því að tala á macOS, vinsamlegast fylgdu skrefunum hér að neðan til að radd-til-texta skilaboðin þín:
- Byrjaðu nýjan tölvupóst eða svaraðu og farðu í skilaboð.
- Síðan Dictate meðan þú ert skráður inn á Microsoft 365 á hljóðnemavirku tæki.
- Bíddu þar til Dictate hnappurinn kviknar á og byrjaðu að hlusta.
- Byrjaðu að tala til að sjá texta birtast á skjánum.
- Færðu bendilinn á staðgengil og byrjaðu að tala til að sjá texta birtast.
- Settu inn greinarmerki (spurningarmerki, kommu, punktur o.s.frv.) hvenær sem er með því að segja þau skýrt.
- Til að búa til nýja línu, segðu „Ný lína“ eða „Ný málsgrein“.
- Til að stöðva lesturinn, smelltu á Hættu að tala hnappinn.
Hvernig á að virkja hljóðnema á Windows ?
Áður en þú notar einræðiseiginleikann á Windows tækinu þínu verður þú fyrst að virkja hann fyrir talgreiningu og raddskipanir. Vinsamlegast fylgdu skrefunum hér að neðan til að ná þessu:
- Veldu Start og smelltu síðan á Stillingar í fellivalmyndinni.
- Skrunaðu síðan niður og veldu Privacy . Veldu hljóðnematáknið .
- Í Leyfa aðgang að hljóðnemanum á þessu tæki skaltu velja Breyta og ganga úr skugga um að kveikt sé á hljóðnemaaðgangi fyrir þetta tæki.
- Leyfðu síðan forritum aðgang að hljóðnemanum þínum. Í hljóðnemastillingum skaltu fara í Leyfa forritum að fá aðgang að hljóðnemanum og ganga úr skugga um að kveikt sé á honum.
Hvernig á að skrifa fyrir í Outlook á Windows ?
Þú getur fyrirskipað tölvupóst auðveldlega með því að fylgja skrefunum hér að neðan:
- Byrjaðu nýjan tölvupóst eða svaraðu og farðu í skilaboð
- Fyrirmæli í tæki með hljóðnema meðan þú ert skráður inn á Microsoft 365.
- Bíddu eftir að fyrirmælishnappurinn sé virkur.
- Til að sjá texta birtast skaltu færa bendilinn á efnislínuna og byrja að skrifa.
- Notaðu skýr greinarmerki (svo sem spurningarmerki, kommu, punkt o.s.frv.) hvenær sem er.
- Segðu „Ný lína“ eða „Ný málsgrein“ til að hefja nýja línu.
- Smelltu á Hættu að tala hnappinn til að ljúka lestrinum.
Hvernig á að fyrirskipa tölvupóstinn þinn í Outlook á iOS ?
Þú getur fyrirskipað tölvupóst á iPhone með því að fylgja skrefunum hér að neðan:
- Byrjaðu nýjan tölvupóst eða svaraðu og pikkaðu á hljóðnematáknið til að kveikja á uppskrift.
- Bíddu þar til Dictate hnappurinn kviknar á og byrjaðu að hlusta.
- Til að sjá texta á skjánum skaltu byrja að tala.
Hvernig á að fyrirskipa tölvupóstinn þinn í Outlook á Android ?
Skrefin sem talin eru upp hér að neðan geta hjálpað þér að fyrirskipa tölvupóst á Android tækinu þínu:
- Pikkaðu á hljóðnematáknið til að virkja uppskrift þegar þú byrjar nýjan tölvupóst eða svarar.
- Byrjaðu að hlusta eftir að kveikt er á Dictate hnappinum.
- Byrjaðu að tala til að sjá texta birtast á skjánum.
Hvernig á að virkja sjálfvirk greinarmerki í Outlook ?
Uppskrift í tölvupósti í Outlook býður einnig upp á sjálfvirkan greinarmerki. Með sjálfvirkum greinarmerkjum bætir Outlook við kommum eða punktum í samræmi við hlé hátalarans.
- Til að kveikja eða slökkva á sjálfvirkum greinarmerkjum, smelltu á Dictate hnappinn á skilaboðaflipanum.
- Smelltu síðan á Stillingar táknið
- Veldu eða afveltu Virkja sjálfvirk greinarmerki.
Hvernig á að tilgreina greinarmerki í Outlook ?
- Pikkaðu á til að setja innsetningarstaðinn þar sem þú vilt setja inn texta.
- Smelltu á hljóðnematáknið á sýndarlyklaborðinu eða leitaðu að því á hvaða textasvæði sem er.
- Eftir að hafa smellt á táknið geturðu byrjað að tala.
- Ef þú sérð ekki hljóðnematáknið skaltu ganga úr skugga um að kveikt sé á Dictation.
- Outlook setur sjálfkrafa inn greinarmerki fyrir þig þegar þú talar til að setja inn texta.
- Til að fá sem mest út úr raddsetningu skaltu nota leitarorð til að bæta við greinarmerkjum eða línuskilum. Þá bætast merkin við sjálfkrafa.
- Þegar þú hefur lokið, pikkaðu á hljóðnematáknið sem er x á því.
Hvað getur þú gert með Outlook
Með Outlook á tölvunni þinni, Mac eða fartæki geturðu:
- Skipuleggðu tölvupóst til að leyfa þér að einbeita þér að þeim skilaboðum sem skipta mestu máli.
- Hafðu umsjón með og deildu dagatalinu þínu til að skipuleggja fundi á auðveldan hátt.
- Deildu skrám úr skýinu svo viðtakendur hafi alltaf nýjustu útgáfuna.
- Vertu tengdur og afkastamikill hvar sem þú ert.
Algengar spurningar
Microsoft Outlook er ákjósanlegur tölvupóstforritari til að senda og taka á móti tölvupósti með því að fá aðgang að Microsoft Exchange Server tölvupósti. Outlook veitir aðgang að tengiliðum, tölvupóstdagatali og verkefnastjórnunareiginleikum.