Hvað er Shotcut?
Shotcut er ókeypis, opinn uppspretta og vídeóklippingarhugbúnaður á milli vettvanga fyrir Windows, macOS og Linux. Það veitir notendum mikið úrval af eiginleikum og verkfærum til að breyta myndskeiðum sínum, þar á meðal stuðning fyrir margs konar myndbands- og hljóðsnið, tímalínuklippingu, myndbandsbreytingar, síur og litaflokkunartæki. Það gerir notendum einnig kleift að bæta texta við myndböndin sín, stilla hljóðstyrk og flytja út fullbúin myndbönd sín á ýmsum sniðum. Shotcut er vinsæll kostur fyrir bæði áhugamanna- og atvinnuvídeóklippara, þar sem það býður upp á háþróaða eiginleika og virkni án þess að þurfa að greiða áskrift eða leyfi.
Hvernig á að nota Shotcut?
Til að nota þetta ókeypis myndvinnsluforrit:
- Sæktu og settu upp Shotcut myndbandsritstjórann á Mac, Windows eða Linux.
- Opnaðu Shotcut og búðu til nýtt verkefni með því að smella á „Skrá“ > „Nýtt verkefni“.
- Flyttu inn margmiðlunarskrárnar þínar (myndbönd, myndir og hljóð) með því að smella á „Open File“ í „Playlist“ glugganum, eða draga og sleppa þeim beint í „Playlist“.
- Dragðu og slepptu miðlunarskránum þínum á „Tímalínu“ til að raða þeim í þá röð sem þú vilt.
- Notaðu klippitækin í „Tímalínu“ til að klippa, skipta eða stilla lengd myndskeiðanna þinna.
- Bættu umbreytingum og síum við myndbandið þitt með því að smella á „Síur“ flipann og dragðu og slepptu viðkomandi síu eða umbreytingum á myndinnskotið í „Tímalínu“.
- Stilltu lit og birtustig myndbandsins með því að nota „Litflokkun“ verkfærin í „Síur“ flipanum.
- Bættu texta við myndbandið þitt með því að smella á „Texti“ síuna í „Síur“ flipanum og dragðu og slepptu því á myndinnskotið í „Tímalínu“. Sláðu síðan inn textann sem þú vilt bæta við og stilltu eiginleika hans eins og leturgerð, stærð og lit.
- Stilltu hljóðstyrk myndbands- og hljóðrásanna með því að smella á „Audio Mixer“ flipann.
- Forskoðaðu myndbandið þitt með því að smella á „Play“ hnappinn í „Preview“ glugganum.
- Flyttu út myndband með því að smella á „Flytja út“ í aðalvalmyndinni og veldu viðkomandi framleiðslasnið og stillingar.
Af hverju að nota myndband til að texta?
- Aukin þátttaka: Vídeó eru meira grípandi en venjulegur texti og að bæta við sjónrænum þáttum gerir efnið áhugaverðara og eftirminnilegra.
- Bættur skilningur: Myndbönd hjálpa til við að koma flóknum hugmyndum eða upplýsingum á framfæri á auðmeltanlegra sniði. Verkfæri fyrir texta í myndband bæta einnig við sjónrænum hjálpartækjum, hreyfimyndum og öðrum þáttum sem hjálpa áhorfendum að skilja efnið betur.
- Breiddur markhópur: Vídeó ná til breiðari markhóps en venjulegur texti, þar sem þeim er deilt á samfélagsmiðlum og öðrum kerfum þar sem fólk er líklegra til að taka þátt í þeim.
- Tímasparnaður: Texta-í-vídeó verkfæri gera sjálfvirkan ferlið við að búa til myndbönd, spara tíma og fyrirhöfn samanborið við að búa til sérsniðið myndbandsefni frá grunni.
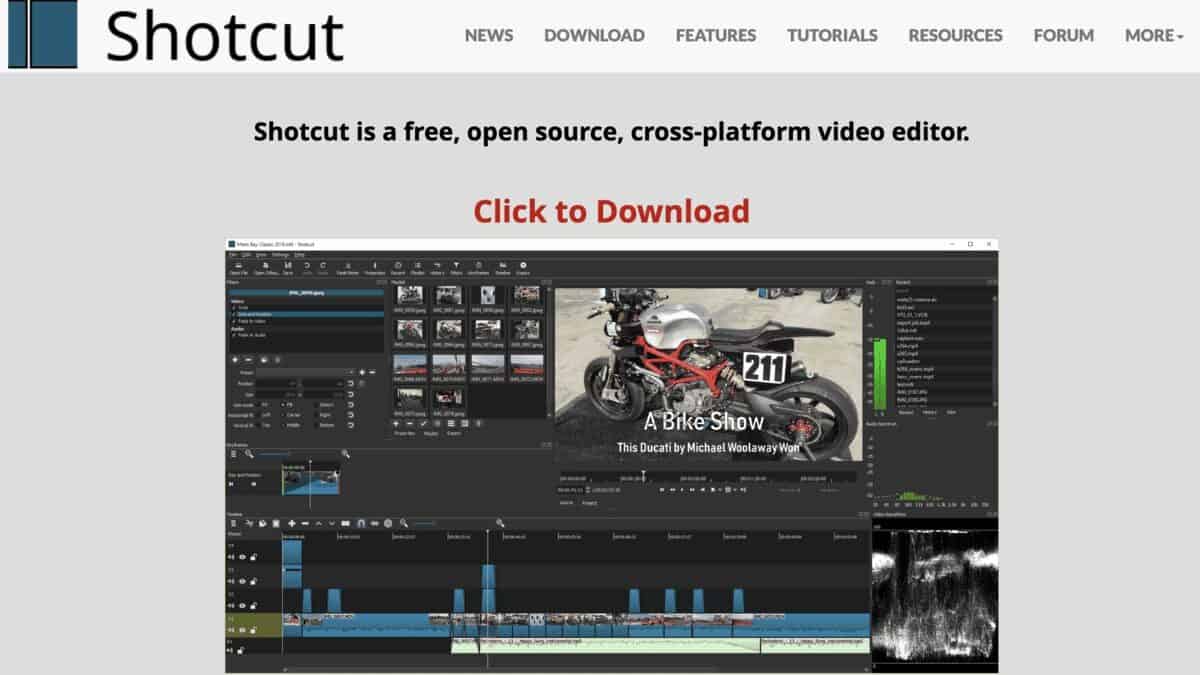
Hvernig á að bæta texta við myndband í Shotcut?
Til að bæta við myndbandssíum skaltu fylgja þessum Shotcut námskeiðum:
- Flyttu myndbandið þitt inn í Shotcut með því að smella á „Open File“ í aðalvalmyndinni eða með því að draga og sleppa skránni í „Playlist“ gluggann.
- Þegar myndbandið þitt hefur verið flutt inn skaltu draga það úr „Playlist“ glugganum í „Timeline“ gluggann.
- Smelltu á „Texti“ síuna sem er staðsettur á flipanum „Síur“.
- Dragðu „Texti“ síuna að myndbandsskránni á „Tímalínu“ þar sem þú vilt að textinn birtist.
- Tímakóðinn er sjálfgefinn, en skrunaðu niður til að skipta út textanum fyrir það sem þú vilt.
- Í „Eiginleikar“ flipann, sláðu inn textann sem þú vilt bæta við myndbandið í „Texti“ reitinn.
- Sérsníddu leturgerð, lit, stærð og staðsetningu textans með því að nota valkostina á flipanum „Eiginleikar“.
- Forskoðaðu myndbandið þitt til að ganga úr skugga um að textinn birtist þar sem þú vilt hafa hann og líti út eins og þú vilt hafa hann.
- Flyttu út nýja myndbandið þitt með því að smella á „Flytja út“ í aðalvalmyndinni og velja viðkomandi úttakssnið og stillingar.
Hvernig á að bæta miðli við verkefnið á Shotcut?
Til að flytja inn efni í Shotcut:
- Opnaðu Shotcut
- Dragðu og slepptu hlutum í spilunarlistann
Til að byrja að búa til myndbandið þitt,
- Dragðu og slepptu hlutnum á tímalínuna neðst í glugganum.
- Gakktu úr skugga um að tímalínan þín sé virkjuð með því að smella á tímalínuna efst á skjánum eða Skoða > Tímalína
Hvernig á að breyta klippum á Shotcut?
Bættu myndbandi við tímalínuna og þegar bútinu hefur verið bætt við tímalínuna þína,
- Smelltu á bútinn (auðkenndur með rauðu)
- Dragðu brúnir bútsins til að stytta hann (til að eyða efni á hvorum enda bútsins).
Til að breyta miðhluta myndskeiðsins þarftu að skipta bútinu.
- Smelltu á klippuna.
- Settu hvíta stöðuvísirinn þar sem þú vilt klippa bútuna og smelltu síðan á „Skljúfa við spilunarhaus“ hnappinn
Einnig, ef þú vilt bæta aðeins við inngangstextanum, þarftu aftur að skipta myndbandinu til að breyta.
Hvernig á að bæta við gagnsæju lagi á Shotcut?
- Búðu til nýtt myndbandslag með því að hægrismella – bættu við myndbandslagi
- Smelltu á Opna annað
- Veldu Texti
- Smelltu á OK
- Farðu í lagalista
- Dragðu forskoðunarskjáinn í spilunarlistann
- Tvísmelltu á nýja lagalistann
- Veldu Síur
- Í textareitnum sláðu inn textann sem þú vilt hafa á skjánum
- Þegar því er lokið, farðu aftur í lagalistann og dragðu hann inn á tímalínuna á myndbandslagið
Hvernig á að breyta texta á myndbandinu á Shotcut?
Til að breyta textanum á myndbandinu í Shotcut skaltu fylgja þessum skrefum:
- Opnaðu Shotcut hugbúnaðinn og búðu til nýtt verkefni.
- Flyttu inn myndbandið þitt í „Playlist“ gluggann með því að smella á „Open File“ eða draga og sleppa skránni.
- Dragðu og slepptu myndbandinu úr „spilunarlistanum“ yfir í „Tímalínu“ gluggann.
- Smelltu á „Texti“ síuna í „Síur“ flipanum.
- Dragðu og slepptu „Texti“ síunni á myndbandslagið í „Tímalínu“ þar sem þú vilt að textinn birtist.
- Í „Eiginleikar“ flipanum, breyttu textanum með því að slá inn nýja textann þinn í „Texti“ reitinn.
- Einnig er hægt að stilla leturgerð, stærð, lit, staðsetningu og aðra eiginleika textans með því að nota valkostina á flipanum „Eiginleikar“.
- Forskoðaðu myndbandið þitt til að sjá breytingarnar sem þú gerðir.
- Útflutningsskrá nýja myndbandsins þíns með því að smella á „Flytja út“ í aðalvalmyndinni og velja viðkomandi framleiðslasnið og stillingar.
Algengar spurningar
Textasían í Shotcut er tæki sem gerir notendum kleift að bæta texta við myndböndin sín. Það er staðsett í „Síur“ flipanum á Shotcut tækjastikunni. Það er þægileg leið til að bæta skjátextum, titlum eða öðrum texta við myndböndin þín og er notuð ásamt öðrum síum og áhrifum til að búa til fágað, fagmannlegt myndband.
Textasían er einföld og styður ekki margar stærðir. Ef þú þarft mismunandi stærðir skaltu nota Overlay HTML síuna.
Texta-í-vídeó verkfæri og hugbúnaður gera notendum kleift að búa til myndbönd úr rituðu efni, svo sem greinum, bloggfærslum eða færslum á samfélagsmiðlum, með því að breyta textanum sjálfkrafa í myndbandssnið. Að bæta texta við myndskeiðið þýðir líka að þú ert að bæta texta við myndbandið þitt.








