Hvað er FFmpeg?
FFmpeg er ókeypis verkefni sem býður upp á safn af forritum til að meðhöndla gögn eins og hljóð, myndbönd og myndir. Það er tól sem er notað til að umbreyta, taka upp, streyma og spila skrár.
FFmpeg styður margs konar snið og merkjamál og er notað fyrir verkefni eins og umkóðun, breyta stærð síum, bæta við vatnsmerkjum eða texta , fá hljóð úr myndskeiðum og sameina mörg myndbönd eða hljóðskrár. Það er líka hægt að búa til GIF með FFmpeg og sameina MP4 skrár með FFMPEG á Windows
FFmpeg er mikið notað í fjölmiðlaiðnaðinum og er fáanlegt á flestum stýrikerfum, þar á meðal Windows, macOS, Linux og Unix.
Hvernig á að nota FFmpeg?
Hér eru nokkur algeng dæmi um hvernig á að nota FFmpeg:
- Umbreyttu myndbandsskrá úr einu sniði í annað:
Kóði: ffmpeg -i input_ video.mp 4 output_video.avi
Þessi skipun mun breytainput_video.mp4 tiloutput_video.avi . FFmpeg velur sjálfkrafa viðeigandi merkjamál fyrir framleiðslusniðið.
- Breyta stærð myndbands:
Kóði: ffmpeg -i input_ video.mp 4 -vf scale=640:480 output_ video.mp 4
Þessi skipun mun breyta stærðinput_video.mp4 í 640×480 pixla upplausn og vistaðu niðurstöðuna íoutput_video.mp4 .
- Dragðu út hljóð úr myndbandi:
Kóði: ffmpeg -i input_ video.mp 4 -vn output_ audio.mp 3
Þessi skipun mun draga hljóðlagið úrinput_video.mp4 og vista það tiloutput_audio.mp3 .
- Sameina tvö myndbönd:
Kóði: ffmpeg -i input_ video1.mp 4 -i input_ video2.mp 4 -filter_complex concat output_ video.mp 4
Þessi skipun mun sameinastinput_video1.mp4 oginput_video2.mp4 og vistaðu niðurstöðuna íoutput_video.mp4 .
- Bættu vatnsmerki við myndband:
Kóði: ffmpeg -i input_ video.mp 4 -i watermark.png -filter_complex „overlay=10:10“ output_ video.mp 4
Þessi skipun mun bæta viðwatermark.png mynd efst í vinstra horninu áinput_video.mp4 með 10 pixla offset og vista niðurstöðuna íoutput_video.mp4 .
Þetta eru aðeins nokkur dæmi um hvað á að gera við FFmpeg. Það er líka hægt að nota FFmpeg á Android. Fyrir frekari upplýsingar, skoðaðu kennsluefni á netinu, straumspilun myndbanda eða gervigreind spjallbotna eins og ChatGPT.
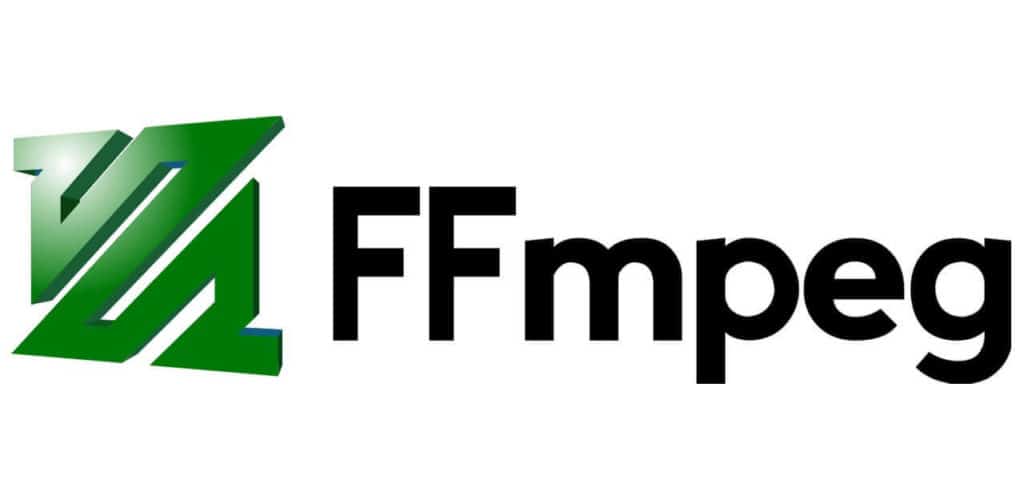
Hvað eru FFmpeg gagnlegar myndbandsbreytingaskipanir?
- Klippa myndband:
Kóði: ffmpeg -i input_ video.mp 4 -ss 00:00:05 -t 00:00:10 -c copy output_ video.mp 4
Þessi skipun mun klippainput_video.mp4 að byrja á 5 sekúndna markinu og enda eftir 10 sekúndur og vista niðurstöðuna íoutput_video.mp4 .
- Bæta mynd eða myndskeiði yfir á myndbandið mitt:
Kóði: ffmpeg -i input_ video.mp 4 -i overlay_image.png -filter_complex „overlay=10:10“ output_ video.mp 4
Þessi skipun mun bæta viðoverlay_image.png skrá sem yfirlag tilinput_video.mp4 á hnitunum (10, 10), og vistaðu niðurstöðuna íoutput_video.mp4 .
- Breyta myndbandsupplausn:
Kóði: ffmpeg -i input_ video.mp 4 -vf scale=1280:720 -c:a copy output_ video.mp 4
Þessi skipun mun breyta upplausninni áinput_video.mp4 í 1280×720 dílar og vistaðu niðurstöðuna íoutput_video.mp4 .
- Bætið við
textfileogreloadvalkostir fyrir teiknitexta:
Kóði: ffmpeg -i input.mp 4 -vf „drawtext=fontfile=/path/to/font.ttf:textfile=text.txt:reload=1:fontcolor=white:fontsize=24:box=1:boxcolor=svartur @0.5:boxborderw=5:x=(w-text_w)/2:y=(h-text_h)/2“ -merkjamál:afrit úttak.mp 4
Hvernig á að bæta texta við myndband með FFmpeg?
Til að bæta texta við myndband með FFmpeg skaltu notadrawtext sía. Thedrawtext sía gerir þér kleift að tilgreina leturgerð, stærð, lit og staðsetningu textans, meðal annarra breytu.
Hér er grunnskipun til að bæta texta við myndband með því að notadrawtext sía:
Kóði: ffmpeg -i input_ video.mp 4 -vf „drawtext=text=’Hello World’:fontfile=/path/to/font.ttf:fontsize=50:fontcolor=white:x=100:y=100“ – merkjamál: afrit úttak_ video.mp 4
Í þessari skipun:
-i input_video.mp4tilgreinir inntaksmyndbandsskrána.-vf "drawtext=..."tilgreinir myndbandssíuna sem á að nota, sem erdrawtextsía í þessu tilfelli.text='Hello World'tilgreinir textann sem á að bæta við myndbandið.fontfile=/path/to/font.ttftilgreinir leturskrána sem á að nota.fontsize=50tilgreinir leturstærð í punktum.fontcolor=whitetilgreinir leturlit.x=100:y=100tilgreinir staðsetningu textans í myndbandinu, með efra vinstra horninu á (100, 100) pixlum.-codec:a copytilgreinir að afrita hljóðstrauminn frá inntaksvídeóinu yfir í úttaksmyndbandið án þess að endurkóða það.output_video.mp4tilgreinir úttaksmyndbandsskrána.
Hvað er Fontfile?
Thefontfile valmöguleikinn í FFmpeg er notaður til að tilgreina slóðina að leturgerð sem verður notuð til að gera texta í myndbandi eða mynd.
Þegar þú notardrawtext sía í FFmpeg til að bæta texta við myndband, tilgreindufontfile valkostur til að velja ákveðna leturgerð til að nota fyrir textann.
Hvernig á að innihalda leturgerð í FFmpeg stjórn án þess að nota leturskrárvalkostinn?
Til þess að nota leturgerð í FFMPEG skipun án þess að tilgreina leturskráarvalkostinn, notaðu letur sem er uppsett á kerfinu.
Hér er dæmi um skipun sem notar kerfisuppsett leturgerð:
Kóði: ffmpeg -i input_ video.mp 4 -vf „drawtext=text=’Hello World’:fontcolor=white:x=100:y=100:font=Arial“ -codec:a copy output_ video.mp 4
Hvað er GitHub?
GitHub er vefur vettvangur sem gerir forriturum kleift að hýsa og stjórna hugbúnaðarverkefnum sínum, vinna með öðrum og fylgjast með og stjórna breytingum á kóðanum sínum. Það býður upp á verkfæri fyrir útgáfustýringu, mælingar á málum, endurskoðun kóða og samstarfshópa.
Hvernig á að bæta við „StackOverflow“ texta með FFmpeg?
Kóði: ffmpeg -i input_ video.mp 4 -vf „drawtext=text=’StackOverflow’:fontfile=/path/to/font.ttf:fontsize=30:fontcolor=white:x=100:y=100“ -kóði :a copy output_ video.mp 4
Hér er það sem hinir ýmsu valkostir í þessari skipun gera:
-i input_video.mp4tilgreinir inntaksmyndbandsskrána.-vf "drawtext=text='StackOverflow':fontfile=/path/to/font.ttf:fontsize=30:fontcolor=white:x=100:y=100"setur upp myndbandssíuritið til að teikna textann. Þessi skipun teiknar textann „StackOverflow“ á myndbandið á hnitunum (100, 100), með leturgerð sem staðsett er á/path/to/font.ttf, með leturstærð 30 og hvítum leturlit.-codec:a copyafritar hljóðstrauminn frá inntaksmyndbandinu yfir í úttaksmyndbandið án þess að endurkóða það.output_video.mp4tilgreinir nafn úttaks myndbandsskrárinnar.
Hvernig á að birta tímakóða eða tímastimpla með því að nota Drawtext Filter FFmpeg?
Kóði: ffmpeg -i input_ video.mp 4 -filter_complex „drawtext=fontfile=/path/to/font.ttf:text=’%{pts\:hms}’:fontsize=24:fontcolor=white:x=10: y=10“ -merkjamál:a copy output_ video.mp 4
Hér er það sem hinir ýmsu valkostir í þessari skipun gera:
-i input_video.mp4tilgreinir inntaksmyndbandsskrána.-filter_complexgerir þér kleift að nota margar síur í sömu skipuninni.drawtexter heiti síunnar.fontfile=/path/to/font.ttftilgreinir slóðina að leturgerðinni sem við viljum nota.text='%{pts\:hms}'stillir textann til að birtast.%{pts\:hms}er staðgengill sem verður skipt út fyrir núverandi tímakóða á klukkustundum:mínútum:sekúndum sniði.fontsize=24stillir leturstærðina á 24.fontcolor=whitestillir leturlitinn á hvítan.x=10ogy=10stilltu staðsetningu textans á myndbandinu.-codec:a copyafritar hljóðstrauminn frá inntaksmyndbandinu yfir í úttaksmyndbandið án þess að endurkóða það.output_video.mp4tilgreinir nafn úttaksskrárinnar.








