Apa itu Shotcut?
Shotcut adalah perangkat lunak pengeditan video gratis, bersumber terbuka, dan lintas platform untuk Windows, macOS, dan Linux. Aplikasi ini menyediakan berbagai macam fitur dan alat untuk mengedit video mereka, termasuk dukungan untuk berbagai format video dan audio, pengeditan garis waktu, transisi video, filter, dan alat penilaian warna. Aplikasi ini juga memungkinkan pengguna untuk menambahkan teks ke video mereka, menyesuaikan level audio, dan mengekspor video yang sudah jadi dalam berbagai format. Shotcut adalah pilihan populer bagi editor video amatir dan profesional, karena menyediakan fitur dan fungsionalitas canggih tanpa memerlukan langganan atau lisensi berbayar.
Bagaimana Cara Menggunakan Shotcut?
Untuk menggunakan program editor video gratis ini:
- Unduh dan instal editor video Shotcut di Mac, Windows, atau Linux Anda.
- Buka Shotcut dan buat proyek baru dengan mengklik “File” > “Proyek Baru”.
- Impor file media Anda (video, gambar, dan audio) dengan mengeklik “Buka File” di jendela “Daftar Putar”, atau seret dan jatuhkan file tersebut secara langsung ke dalam “Daftar Putar”.
- Seret dan jatuhkan file media Anda ke “Timeline” untuk mengaturnya dalam urutan yang Anda inginkan.
- Gunakan alat bantu pengeditan di “Timeline” untuk memangkas, membagi, atau menyesuaikan durasi klip video Anda.
- Tambahkan transisi dan filter ke video Anda dengan mengeklik tab “Filter”, lalu seret dan jatuhkan filter atau transisi yang diinginkan ke klip video di “Timeline”.
- Sesuaikan warna dan kecerahan video Anda menggunakan alat bantu “Color Grading” di tab “Filter”.
- Tambahkan teks ke video Anda dengan mengeklik filter “Teks” di tab “Filter”, lalu seret dan jatuhkan ke klip video di “Timeline”. Kemudian, masukkan teks yang ingin Anda tambahkan dan sesuaikan propertinya, seperti jenis huruf, ukuran, dan warna.
- Sesuaikan level audio video dan track audio Anda dengan mengklik tab “Audio Mixer”.
- Pratinjau video Anda dengan mengeklik tombol “Putar” di jendela “Pratinjau”.
- Ekspor video dengan mengeklik “Ekspor” di menu utama, dan pilih format output dan pengaturan yang Anda inginkan.
Mengapa Menggunakan Video ke Teks?
- Meningkatkan keterlibatan: Video lebih menarik daripada teks biasa, dan menambahkan elemen visual membuat konten menjadi lebih menarik dan mudah diingat.
- Pemahaman yang lebih baik: Video membantu menyampaikan ide atau informasi yang kompleks dalam format yang lebih mudah dicerna. Alat bantu teks-ke-video juga menambahkan alat bantu visual, animasi, dan elemen lain yang membantu pemirsa memahami konten dengan lebih baik.
- Audiens yang lebih luas: Video menjangkau audiens yang lebih luas daripada teks biasa, karena video dibagikan di media sosial dan platform lain di mana orang lebih mungkin untuk berinteraksi dengannya.
- Hemat waktu: Alat bantu teks-ke-video mengotomatiskan proses pembuatan video, sehingga menghemat waktu dan tenaga dibandingkan dengan membuat konten video khusus dari awal.
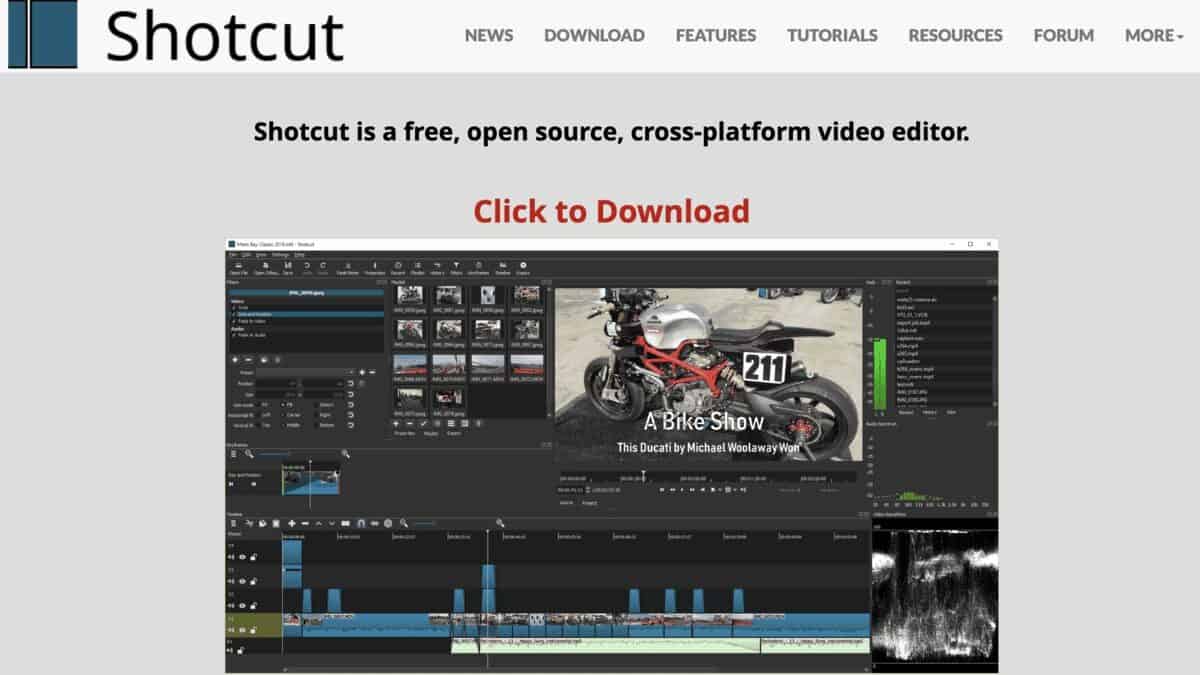
Bagaimana Cara Menambahkan Teks ke Video di Shotcut?
Untuk menambahkan filter video, ikuti tutorial Shotcut berikut ini:
- Impor video Anda ke Shotcut dengan mengklik “Buka File” di menu utama atau dengan menyeret dan melepaskan file Anda ke jendela “Daftar Putar”.
- Setelah video Anda diimpor, seret video dari jendela “Daftar Putar” ke jendela “Timeline”.
- Klik pada filter “Teks” yang terletak di tab “Filter”.
- Seret filter “Teks” ke file video di “Timeline” di mana Anda ingin teks muncul.
- Kode waktu adalah default, tetapi gulir ke bawah untuk mengganti teks dengan apa pun yang Anda sukai.
- Di tab “Properti”, masukkan teks yang ingin Anda tambahkan ke video di bidang “Teks”.
- Sesuaikan font, warna, ukuran, dan posisi teks dengan menggunakan opsi pada tab “Properti”.
- Pratinjau video Anda untuk memastikan teks muncul di tempat yang Anda inginkan dan terlihat seperti yang Anda inginkan.
- Ekspor video baru Anda dengan mengeklik “Ekspor” di menu utama dan memilih format output dan pengaturan yang Anda inginkan.
Bagaimana Cara Menambahkan Media ke Proyek di Shotcut?
Untuk mengimpor media ke dalam Shotcut:
- Buka Potongan Gambar
- Seret dan jatuhkan item ke dalam Daftar Putar
Untuk mulai membuat video Anda,
- Seret dan jatuhkan item ke dalam garis waktu di bagian bawah jendela.
- Pastikan timeline Anda diaktifkan dengan mengeklik timeline di bagian atas layar atau View > Timeline
Bagaimana Cara Mengedit Klip pada Shotcut?
Tambahkan video ke timeline dan setelah klip ditambahkan ke timeline Anda,
- Klik pada klip (disorot dalam warna merah)
- Seret tepi klip untuk memendekkannya (untuk menghapus konten di kedua ujung klip).
Untuk mengedit bagian tengah klip, Anda harus memisahkan klip.
- Klik pada klip tersebut.
- Tempatkan indikator posisi putih ke tempat Anda ingin memotong klip, lalu klik tombol “Pisahkan di kepala putar”
Selain itu, jika Anda hanya ingin menambahkan teks intro, Anda perlu membagi video untuk diedit.
Bagaimana Cara Menambahkan Layer Transparan pada Shotcut?
- Buat trek video baru dengan klik kanan – tambahkan trek video
- Klik Buka Lainnya
- Pilih Teks
- Klik OK
- Buka Daftar Putar
- Seret layar Pratinjau ke dalam Daftar Putar
- Klik dua kali item daftar putar baru
- Pilih Filter
- Di kotak teks, masukkan teks yang Anda inginkan di layar
- Setelah selesai, kembali ke Daftar Putar dan seret ke dalam timeline ke trek video
Bagaimana Cara Mengedit Teks pada Video di Shotcut?
Untuk mengedit teks pada video di Shotcut, ikuti langkah-langkah berikut ini:
- Buka perangkat lunak Shotcut dan buat proyek baru.
- Impor video Anda ke jendela “Daftar Putar” dengan mengeklik “Buka File” atau menyeret dan melepaskan file.
- Seret dan jatuhkan video dari “Daftar Putar” ke jendela “Timeline”.
- Klik pada filter “Teks” di tab “Filter”.
- Seret dan jatuhkan filter “Teks” ke trek video di “Timeline” di mana Anda ingin teks muncul.
- Pada tab “Properties”, edit teks dengan mengetik teks baru Anda di bidang “Text”.
- Selain itu, Anda juga dapat menyesuaikan font, ukuran, warna, posisi, dan properti teks lainnya dengan menggunakan opsi dalam tab “Properties”.
- Pratinjau video Anda untuk melihat perubahan yang Anda buat.
- Ekspor file video baru Anda dengan mengeklik “Ekspor” di menu utama, dan memilih format output dan pengaturan yang Anda inginkan.
Pertanyaan yang Sering Diajukan
Filter teks dalam Shotcut adalah alat bantu yang memungkinkan pengguna menambahkan teks ke video mereka. Ini terletak di tab “Filter” pada toolbar Shotcut. Ini adalah cara yang nyaman untuk menambahkan teks, judul, atau teks lainnya ke video Anda, dan digunakan dalam kombinasi dengan filter dan efek lainnya untuk membuat video yang terlihat profesional dan halus.
Filter teks sederhana dan tidak mendukung berbagai ukuran. Jika Anda memerlukan ukuran yang berbeda, gunakan filter Overlay HTML.
Alat dan perangkat lunak teks-ke-video memungkinkan pengguna untuk membuat video dari konten tertulis, seperti artikel, postingan blog, atau postingan media sosial, dengan secara otomatis mengonversi teks ke dalam format video. Menambahkan teks ke klip video juga berarti Anda menambahkan subtitle ke video Anda.








