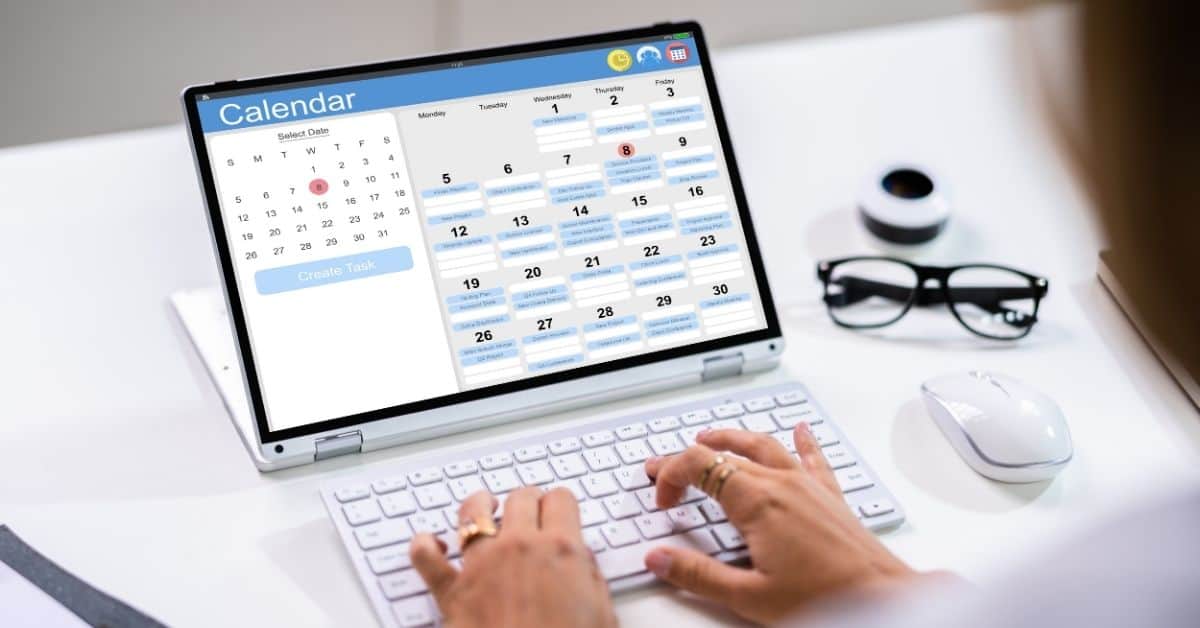Cara Mendikte di Outlook
Fitur dikte memungkinkan Anda menggunakan ucapan-ke-teks untuk menulis konten di Office Outlook dengan mikrofon dan koneksi internet yang andal. Ini adalah cara yang cepat dan mudah untuk menyusun email dan mengirim balasan.
Fitur dikte di Outlook memungkinkan Anda mendiktekan teks ke dalam dokumen Word, PowerPoint, Excel, dan OneNote. Setelah dokumen dimuat, Anda akan dapat menambahkan komentar dan mengedit pemformatan dengan menggunakan isyarat visual.
Bagaimana Cara Mengaktifkan Mikrofon di Mac?
Anda harus terlebih dulu mengaktifkan fitur dikte pada Mac sebelum dapat menggunakannya. Ikuti langkah-langkah di bawah ini untuk menyelesaikannya:
- Pilih menu Apple, kemudian klik System Settings (Pengaturan Sistem).
- Pilih Privacy & Security (Privasi & Keamanan ) di bilah samping. (Anda mungkin perlu menggulir ke bawah).
- Klik Mikrofon.
- Mengaktifkan atau menonaktifkan akses ke mikrofon untuk setiap aplikasi dalam daftar. Sekarang, Anda siap untuk pengetikan suara.
Bagaimana Cara Mendikte di Outlook di macOS?
Untuk mempelajari cara menggunakan fitur dikte suara ke teks untuk mengetik email dengan berbicara di macOS Anda, ikuti langkah-langkah di bawah ini untuk menyuarakan pesan Anda ke teks:
- Mulai Email Baru atau balas dan buka Pesan.
- Kemudian Dikte saat masuk ke Microsoft 365 pada perangkat yang mendukung mikrofon.
- Tunggu sampai tombol Dictate menyala dan mulai mendengarkan.
- Mulai berbicara untuk melihat teks muncul di layar.
- Pindahkan kursor Anda ke placeholder, dan mulailah berbicara untuk melihat teks muncul.
- Menyisipkan tanda baca (tanda tanya, koma, titik, dll.) kapan saja dengan mengucapkannya secara eksplisit.
- Untuk membuat baris baru, katakan “Baris Baru” atau “Paragraf baru.”
- Untuk menghentikan pembacaan, klik tombol Stop Speaking.
Bagaimana Cara Mengaktifkan Mikrofon di Windows?
Sebelum menggunakan fitur dikte pada perangkat Windows, Anda harus terlebih dulu mengaktifkannya untuk pengenalan suara dan perintah suara. Ikuti langkah-langkah di bawah ini untuk melakukannya:
- Pilih Start (Mulai), kemudian klik Settings (Pengaturan ) pada menu drop-down.
- Kemudian gulir ke bawah dan pilih Privacy. Pilih ikon Mikrofon.
- Di Izinkan akses ke mikrofon pada perangkat ini, pilih Change (Ubah ) dan pastikan akses Mikrofon untuk perangkat ini diaktifkan.
- Kemudian, izinkan aplikasi mengakses mikrofon Anda. Dalam pengaturan Mikrofon, buka Izinkan aplikasi untuk mengakses mikrofon Anda dan pastikan mikrofon dinyalakan.
Bagaimana Cara Mendikte di Outlook pada Windows?
Anda dapat mendikte email dengan mudah dengan mengikuti langkah-langkah di bawah ini:
- Mulai Email Baru atau balas dan buka Pesan
- Mendikte pada perangkat dengan mikrofon saat masuk ke Microsoft 365.
- Tunggu sampai tombol dictate aktif.
- Untuk melihat teks yang muncul, gerakkan kursor Anda ke baris Subject (Subjek ) dan mulai mendiktekan.
- Gunakan tanda baca eksplisit (seperti tanda tanya, koma, titik, dll.) kapan saja.
- Ucapkan “Baris Baru” atau “Paragraf Baru” untuk memulai baris baru.
- Klik tombol Stop Speaking untuk mengakhiri pembacaan.
Bagaimana cara mendikte email Anda di Outlook di iOS?
Anda dapat mendiktekan email di iPhone Anda dengan mengikuti langkah-langkah di bawah ini:
- Mulai Email Baru atau balas, dan ketuk ikon mikrofon untuk mengaktifkan dikte.
- Tunggu sampai tombol Dictate menyala dan mulai mendengarkan.
- Untuk melihat teks yang ditampilkan di layar, mulailah berbicara.
Bagaimana cara mendikte email Anda di Outlook di Android?
Langkah-langkah yang tercantum di bawah ini dapat membantu Anda mendikte email di perangkat Android Anda:
- Ketuk ikon mikrofon untuk mengaktifkan pendiktean saat Anda memulai email baru atau membalas.
- Mulai mendengarkan setelah tombol Dictate menyala.
- Mulai berbicara untuk melihat teks muncul di layar.
Bagaimana Cara Mengaktifkan Tanda Baca Otomatis di Outlook?
Dikte email di Outlook juga menawarkan fitur tanda baca otomatis. Dengan tanda baca otomatis, Outlook menambahkan koma atau titik sesuai dengan jeda pembicara.
- Untuk mengaktifkan atau menonaktifkan tanda baca otomatis, klik tombol Dictate pada tab Message.
- Kemudian klik ikon Settings (Pengaturan)
- Pilih atau batalkan pilihan Aktifkan Tanda baca otomatis.
Bagaimana Cara Mendikte Tanda Baca di Outlook?
- Ketuk untuk menempatkan titik penyisipan di tempat Anda ingin menyisipkan teks.
- Klik ikon mikrofon pada keyboard virtual atau cari di area teks mana pun.
- Setelah mengklik ikon, Anda dapat mulai berbicara.
- Jika Anda tidak melihat ikon mikrofon, pastikan Dictation (Dikte) diaktifkan.
- Outlook secara otomatis menyisipkan tanda baca untuk Anda saat Anda berbicara untuk menyisipkan teks.
- Untuk mendapatkan hasil maksimal dari dikte suara, gunakan kata kunci untuk menambahkan tanda baca atau jeda baris. Kemudian, tanda akan ditambahkan secara otomatis.
- Setelah selesai, ketuk ikon mikrofon yang ada tanda x di atasnya.
Apa yang Dapat Anda Lakukan dengan Outlook
Dengan Outlook di PC, Mac, atau perangkat seluler, Anda dapat:
- Atur email agar Anda dapat fokus pada pesan yang paling penting.
- Kelola dan bagikan kalender Anda untuk menjadwalkan pertemuan dengan mudah.
- Bagikan file dari awan sehingga penerima selalu memiliki versi terbaru.
- Tetap terhubung dan produktif di mana pun Anda berada.
Pertanyaan yang Sering Diajukan
Microsoft Outlook adalah klien email pilihan untuk mengirim dan menerima email dengan mengakses email Microsoft Exchange Server. Outlook menyediakan akses ke kontak, kalender email, dan fitur manajemen tugas.