Mi az a Shotcut?
A Shotcut egy ingyenes, nyílt forráskódú, platformokon átívelő videoszerkesztő szoftver Windows, macOS és Linux operációs rendszerekhez. A felhasználók számára számos funkciót és eszközt kínál a videók szerkesztéséhez, beleértve a különböző videó- és hangformátumok támogatását, az idővonal-szerkesztést, a videóátmeneteket, a szűrőket és a színminősítő eszközöket. Lehetővé teszi továbbá, hogy a felhasználók szöveget adjanak a videóikhoz, beállítsák a hangszinteket, és különböző formátumokban exportálják a kész videókat. A Shotcut népszerű választás amatőr és profi videoszerkesztők számára egyaránt, mivel fejlett funkciókat és funkciókat biztosít, anélkül, hogy fizetős előfizetésre vagy licencre lenne szükség.
Hogyan kell használni a Shotcutot?
Az ingyenes videószerkesztő program használatához:
- Töltse le és telepítse a Shotcut videószerkesztőt Mac, Windows vagy Linux rendszerére.
- Nyissa meg a Shotcutot, és hozzon létre egy új projektet a „Fájl” > „Új projekt” gombra kattintva.
- Importálja médiafájljait (videókat, képeket és hangokat) a „Lejátszási lista” ablakban a „Fájl megnyitása” gombra kattintva, vagy közvetlenül a „Lejátszási lista” ablakba húzva.
- Húzza a médiafájlokat az „Idővonalra”, hogy a kívánt sorrendbe rendezhesse őket.
- Az „Idővonal” szerkesztőeszközeivel vághatja, oszthatja vagy módosíthatja a videoklipek időtartamát.
- Adjon átmeneteket és szűrőket a videójához a „Szűrők” fülre kattintva, majd húzza a kívánt szűrőt vagy átmenetet az „Idővonal” videoklipjére.
- Állítsa be a videó színét és fényerejét a „Szűrők” lap „Színosztályozás” eszközeivel.
- Adjon hozzá szöveget a videójához a „Szűrők” lap „Szöveg” szűrőjére kattintva, majd húzza rá a videoklipre az „Idővonal” lapon. Ezután adja meg a hozzáadni kívánt szöveget, és állítsa be a tulajdonságait, például a betűtípust, a méretet és a színt.
- Állítsa be a videó- és hangsávok hangszintjét az „Audio Mixer” fülre kattintva.
- Tekintse meg előzetesen a videót az „Előnézet” ablakban a „Lejátszás” gombra kattintva.
- Exportálja a videót a főmenü „Exportálás” gombjára kattintva, és válassza ki a kívánt kimeneti formátumot és beállításokat.
Miért érdemes a Video to Textet használni?
- Fokozott elkötelezettség: A vizuális elemek hozzáadása érdekesebbé és emlékezetesebbé teszi a tartalmat.
- Jobb megértés: A videók segítenek az összetett gondolatok vagy információk könnyebben emészthető formában történő közvetítésében. A szövegből videót készítő eszközök vizuális segédanyagokat, animációkat és egyéb elemeket is hozzáadnak, amelyek segítenek a nézőknek jobban megérteni a tartalmat.
- Szélesebb közönség: A videók szélesebb közönséghez jutnak el, mint a sima szöveg, mivel megosztják őket a közösségi médiában és más platformokon, ahol az emberek nagyobb valószínűséggel foglalkoznak velük.
- Időmegtakarítás: A szövegből videót készítő eszközök automatizálják a videók készítésének folyamatát, ami időt és energiát takarít meg az egyéni videótartalom nulláról történő létrehozásához képest.
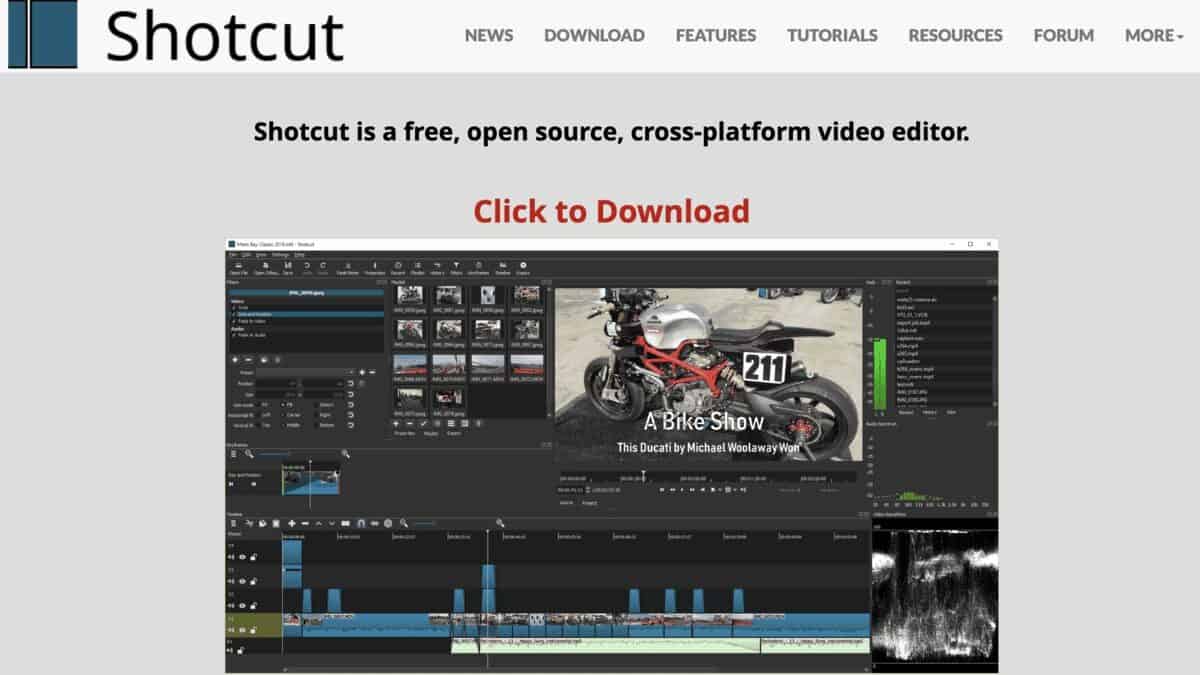
Hogyan adjunk szöveget a videóhoz a Shotcutban?
A videószűrők hozzáadásához kövesse ezeket a Shotcut útmutatókat:
- Importálja a videóját a Shotcutba a főmenü „Fájl megnyitása” gombjára kattintva, vagy a fájlját a „Lejátszási lista” ablakba húzva.
- Miután importálta a videót, húzza azt a „Lejátszási lista” ablakból az „Idővonal” ablakba.
- Kattintson a „Szűrők” fülön található „Szöveg” szűrőre.
- Húzza a „Szöveg” szűrőt az „Idővonal” videofájljára, ahol a szöveget szeretné megjeleníteni.
- Az időkód az alapértelmezett, de görgessen lefelé, és cserélje ki a szöveget arra, amire szeretné.
- A „Tulajdonságok” lapon a „Szöveg” mezőbe írja be a videóhoz hozzáadni kívánt szöveget.
- A szöveg betűtípusát, színét, méretét és pozícióját a „Tulajdonságok” lapon található beállítások segítségével testre szabhatja.
- Tekintse előnézetben a videót, hogy megbizonyosodjon arról, hogy a szöveg ott jelenik meg, ahol szeretné, és úgy néz ki, ahogyan szeretné.
- Exportálja az új videót a főmenü „Exportálás” gombjára kattintva, majd válassza ki a kívánt kimeneti formátumot és beállításokat.
Hogyan adhatok hozzá médiát a projekthez a Shotcutban?
Média importálása a Shotcut programba:
- Open Shotcut
- Húzza az elemeket a lejátszási listába
A videó elkészítésének megkezdése,
- Húzza az elemet az ablak alján lévő idővonalra.
- Győződjön meg róla, hogy az idővonal engedélyezve van, kattintson a képernyő tetején az idővonalra vagy a Nézet > Idővonal gombra
Hogyan szerkeszthetünk klipeket a Shotcut-on?
Adjon hozzá videót az idővonalhoz, és miután a klip hozzá lett adva az idővonalhoz,
- Kattintson a klipre (piros színnel kiemelve)
- Húzza a klip széleit a rövidítéshez (a klip két végén lévő tartalom törléséhez).
A klip középső részének szerkesztéséhez fel kell osztania a klipet.
- Kattintson a klipre.
- Helyezze a fehér helyzetjelzőt arra a helyre, ahol a klipet meg akarja vágni, majd kattintson a „Split at play head” gombra.
Ha csak a bevezető szöveget szeretné hozzáadni, akkor is fel kell osztania a videót a szerkesztéshez.
Hogyan adjunk hozzá egy átlátszó réteget a Shotcutban?
- Új videó sáv létrehozása jobb klikk – videó sáv hozzáadása
- Kattintson a Másik megnyitás gombra
- Szöveg kiválasztása
- Kattintson az OK gombra
- Tovább a lejátszási listához
- Húzza az előnézeti képernyőt a lejátszási listába
- Kattintson duplán az új lejátszási lista elemre
- Szűrők kiválasztása
- A szövegmezőbe írja be a képernyőn megjeleníteni kívánt szöveget.
- Ha kész, menjen vissza a lejátszási listához, és húzza be az idővonalra a videósávra.
Hogyan szerkeszthetem a szöveget a videón a Shotcut-on?
A Shotcutban a videó szövegének szerkesztéséhez kövesse az alábbi lépéseket:
- Nyissa meg a Shotcut szoftvert, és hozzon létre egy új projektet.
- Importálja a videót a „Lejátszási lista” ablakba a „Fájl megnyitása” gombra kattintva vagy a fájl áthúzásával.
- Húzza a videót a „Lejátszási listából” az „Idővonal” ablakba.
- Kattintson a „Szűrők” fülön a „Szöveg” szűrőre.
- Húzza a „Szöveg” szűrőt az „Idővonal” azon videósávjára, ahol a szöveget szeretné megjeleníteni.
- A „Tulajdonságok” lapon szerkessze a szöveget úgy, hogy a „Szöveg” mezőbe beírja az új szöveget.
- Lehetőség van továbbá a szöveg betűtípusának, méretének, színének, pozíciójának és egyéb tulajdonságainak beállítására a „Tulajdonságok” lapon található lehetőségek segítségével.
- A videó előnézetével láthatja a változtatásokat.
- Az új videó exportfájlját a főmenüben az „Exportálás” gombra kattintva, és válassza ki a kívánt kimeneti formátumot és beállításokat.
Gyakran Ismételt Kérdések
A Shotcut szövegszűrője egy olyan eszköz, amely lehetővé teszi a felhasználók számára, hogy szöveget adjanak a videóikhoz. A Shotcut eszköztár „Szűrők” lapján található. Ez egy kényelmes módja annak, hogy feliratokat, címeket vagy más szöveget adjon a videóihoz, és más szűrőkkel és effektekkel együtt használva csiszolt, professzionális megjelenésű videókat hozhat létre.
A szövegszűrő egyszerű, és nem támogatja a többféle méretet. Ha különböző méretekre van szüksége, használja az Overlay HTML szűrőt.
A szövegből videót készítő eszközök és szoftverek lehetővé teszik a felhasználók számára, hogy videókat készítsenek írott tartalmakból, például cikkekből, blogbejegyzésekből vagy közösségi média-bejegyzésekből, a szöveget automatikusan videóformátumba konvertálva. A videokliphez szöveg hozzáadása azt is jelenti, hogy feliratokat adsz a videódhoz.








