Što je Evernote?
Evernote je aplikacija za bilježenje za prikupljanje i organiziranje teksta, slika, videa i audio zapisa.
Za što se Evernote koristi?
Možete ga koristiti kao digitalni ormarić za organiziranje svih svojih bilješki, bilo da se radi o receptima, radnim strategijama ili dnevnom dnevniku. To je moćan organizacijski alat koji vam može pomoći u raznim poslovnim ili osobnim projektima.
Koliko ljudi koristi Evernote?
Evernote ima preko 225 milijuna korisnika iz cijelog svijeta. Evernote nudi sjajno bilježenje, planiranje projekata i jednostavne načine da pronađete ono što vam treba kada vam zatreba.
Kako napraviti Evernote račun
Da biste se pridružili milijunima drugih korisnika Evernotea, slijedite korake u nastavku:
- Idite na Evernote početnu stranicu
- Pritisnite gumb “Prijavite se besplatno”.
- Odaberite jedan od planova pretplate: besplatni, osobni ili profesionalni
- Pritisnite gumb “Početak rada”.
- Napišite svoju e-mail adresu i kreirajte lozinku
- Pritisnite gumb “Nastavi”.
- Ako se želite prijaviti sa svojim Google računom, samo kliknite gumb “Nastavi s Googleom”.
- Automatski ćete biti preusmjereni na nadzornu ploču
Aplikaciju možete preuzeti na radnu površinu ili telefon.
Kako stvoriti bilježnice u Evernoteu
Prije nego počnete pisati, bilo bi dobro napraviti bilježnice za organiziranje bilješki. Svoje bilješke možete organizirati kako god želite, a uvijek možete dodati još bilježnica, preimenovati ih ili kasnije premjestiti bilješke iz jedne bilježnice u drugu.
- Kliknite Bilježnice na lijevoj bočnoj traci da biste vidjeli popis bilježnica.
- Zatim kliknite gumb “Nova bilježnica”.
- Imenujte svoju bilježnicu. Pritisnite “Nastavi”.
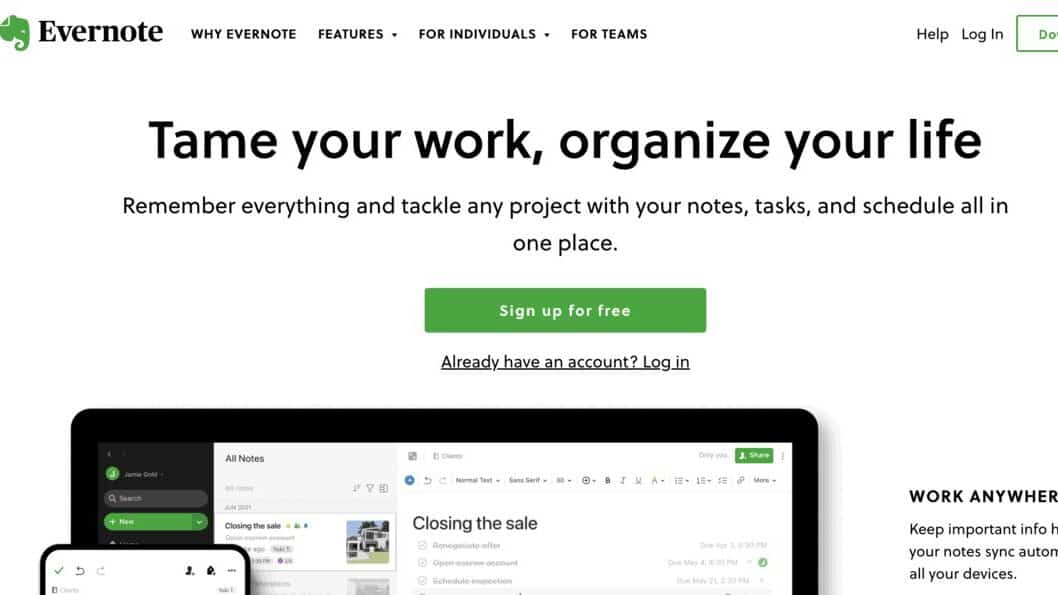
Kako stvoriti i organizirati bilješke u Evernoteu
Evo koraka za stvaranje i organiziranje bilješki:
- Da biste stvorili svoju bilješku, kliknite “Nova bilješka” na lijevoj bočnoj traci.
- Zatim odaberite bilježnicu u kojoj želite da se ta bilješka nalazi i kliknite “Stvori”.
- Uvijek možete premjestiti bilješku kada ste u njoj klikom na tri točkice u gornjem desnom kutu i odabirom gumba “Premjesti u…”.
Alternativno, možete stvoriti novu bilješku u bilježnici tako da je odaberete na lijevoj bočnoj traci, a zatim kliknete Nova bilješka. Bilješka će se automatski spremiti u bilježnicu koju ste odabrali.
Što je govor u tekst?
Pretvaranje govora u tekst, poznato i kao prepoznavanje govora, omogućuje transkripciju audio tokova u tekst u stvarnom vremenu. To se naziva računalno prepoznavanje govora.
Je li moguće pretvoriti audio u tekst pomoću Evernotea?
Možete snimati audio bilješke koje se trenutno pretvaraju u tekst dok govorite koristeći Evernotes značajku pretvaranja govora u tekst, koja je dostupna samo na verzijama za Android i Windows Phone.
Možete koristiti značajke govora u tekst svog uređaja za diktiranje tekstualnih bilješki u Evernote. Većina modernih uređaja podržava pretvaranje govora u tekst i nakon što je omogućeno, možete početi diktirati bilješke u Evernote prema uputama u nastavku.
Kako koristiti značajku Govor u tekst na Evernoteu
Svoj glas možete pretvoriti u tekst slijedeći 3 jednostavna koraka:
- 1. korak: na svom Windows Phone ili Android uređaju otvorite aplikaciju Evernote. Dodirnite “+ Nova bilješka” za početak nove bilješke.
- Korak 2: Da biste koristili značajku, dodirnite ikonu “Govor u tekst”, koja izgleda kao mjehurić citata s mikrofonom unutra na Android uređaju i krug s mjehurićima citata i tri vodoravne crte na Windows Phone telefonu.
- Korak 3: Počnite sada diktirati svoju bilješku. Evernote će automatski pretvoriti govor u tekst i stvoriti novu bilješku, dok će također spremiti i priložiti vašu glasovnu snimku uz unos teksta.
Kako konfigurirati glasovni diktat
Kako konfigurirati glasovni diktat na Macu
Diktiranje je kompatibilno s OS X Mountain Lion i novijim.
Kako omogućiti ili onemogućiti glasovni diktat na Macu?
- Idite na Apple > Postavke sustava.
- Odaberite Prikaz > Diktiranje i govor.
- Diktiranje se može omogućiti ili onemogućiti klikom na ON ili OFF.
Kako koristiti glasovni diktat u Evernoteu?
- Odaberite tekstualno polje
- Odaberite “Uredi”> “Pokreni diktiranje” ili dvaput pritisnite tipku fn .
- Jasno izgovorite tekst koji želite prepisati u mikrofon računala ili uređaja. Vaše riječi bit će prikazane u tekstualnom polju.
- Odaberite “Gotovo” ili tipku fn .
- Vaše Mac računalo može slušati samo 30 sekundi odjednom.
Koji su koraci za konfiguriranje glasovnog diktiranja u sustavu Windows?
- Pritisnite gumb “Windows Start”.
- Odaberite “Svi programi”, zatim “Dodaci”
- Kliknite “Jednostavan pristup”, a zatim “Windows prepoznavanje govora”
- Recite “Počni slušati” ili kliknite gumb mikrofona da biste pokrenuli način slušanja.
- Otvorite Evernote za Windows Desktop, odaberite postojeću bilješku ili izradite novu, odaberite područje u svojoj bilješci gdje želite smjestiti svoj tekst.
- Izgovorite tekst koji želite prepisati glasno i jasno u mikrofon računala ili uređaja. Ovo će se pojaviti u tekstualnom polju.
Kako omogućiti diktiranje u svim Windows programima?
- Pritisnite izbornik “Windows Start”.
- Odaberite “Svi programi”, zatim “Pristupačnost” i na kraju “Windows prepoznavanje govora”.
- Recite “Show Speech Options”, zatim “Enable Dictation Across the Board.”
Kako omogućiti diktiranje na iPhoneu, iPadu i iPod touchu?
Na iOS uređajima, za korištenje glasovnog diktiranja:
- Dodirnite mikrofon na tipkovnici (blizu razmaknice)
- Govorite u mikrofon
- Vaš iOS uređaj pretvara vaš govor u tekst.
- Kada završite s diktatom, dodirnite gumb “Gotovo” koji se pojavi na ekranu.
Kako omogućiti diktat na Androidu?
- Otvorite bilo koju Android aplikaciju i otvorite tipkovnicu za korištenje glasovnog diktiranja na svom uređaju.
- Dodirnite mikrofon na samom dnu tipkovnice.
- Kada budete spremni, počnite govoriti u mikrofon.








