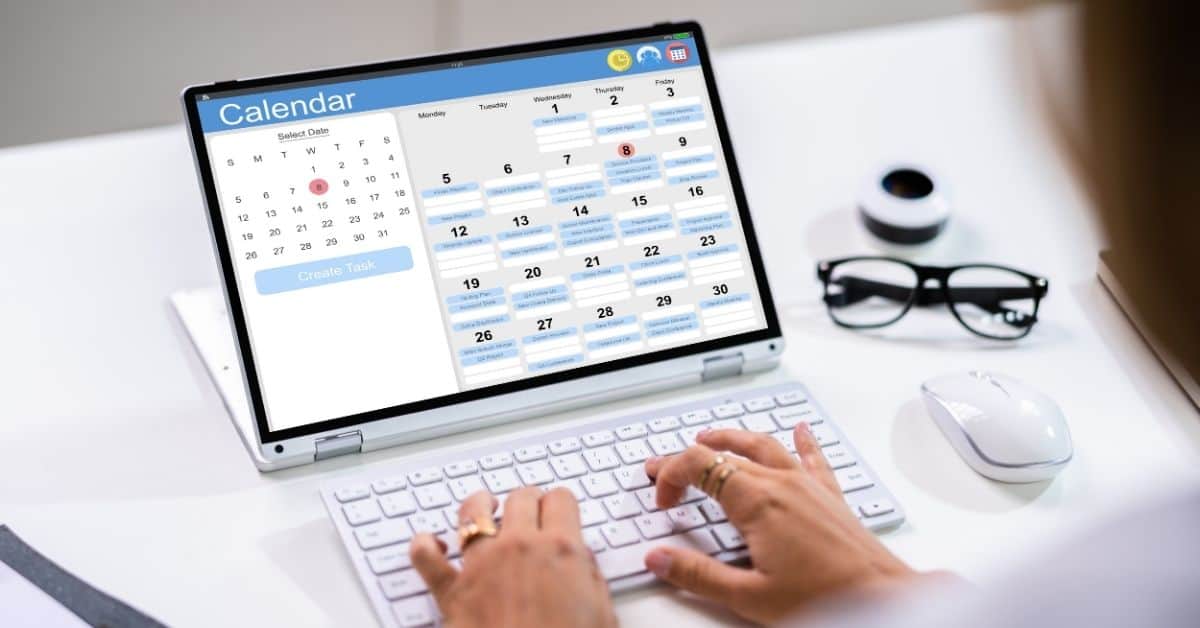Outlook में डिक्टेट कैसे करें
श्रुतलेख सुविधा आपको माइक्रोफ़ोन और विश्वसनीय इंटरनेट कनेक्शन के साथ Office Outlook में लेखक सामग्री के लिए वाक्-से-पाठ का उपयोग करने देती है। यह ईमेल का मसौदा तैयार करने और उत्तर भेजने का एक तेज़ और आसान तरीका है।
Outlook में डिक्टेशन फीचर आपको टेक्स्ट को वर्ड, पॉवरपॉइंट, एक्सेल और वननोट दस्तावेजों में डिक्टेट करने की अनुमति देता है। एक बार दस्तावेज़ लोड हो जाने के बाद, आप विज़ुअल संकेतों का उपयोग करके टिप्पणियां जोड़ने और फ़ॉर्मेटिंग संपादित करने में सक्षम होंगे।
मैक पर माइक कैसे इनेबल करें ?
इससे पहले कि आप इसका उपयोग कर सकें, आपको पहले अपने मैक पर डिक्टेशन फीचर को सक्षम करना होगा। इसे पूरा करने के लिए नीचे दिए गए चरणों का पालन करें:
- Apple मेनू चुनें, फिर सिस्टम सेटिंग्स पर क्लिक करें।
- साइडबार में गोपनीयता और सुरक्षा का चयन करें। (आपको नीचे स्क्रॉल करने की आवश्यकता हो सकती है।)
- माइक्रोफ़ोन पर क्लिक करें।
- सूची में प्रत्येक ऐप के लिए माइक्रोफ़ोन की एक्सेस को चालू या बंद करें। अब, आप वॉइस टाइपिंग के लिए तैयार हैं।
MacOS पर आउटलुक में डिक्टेट कैसे करें ?
अपने macOS पर बोलकर ईमेल टाइप करने के लिए स्पीच टू टेक्स्ट डिक्टेशन फीचर का उपयोग कैसे करें, यह जानने के लिए कृपया अपने संदेश को वॉयस-टू-टेक्स्ट करने के लिए नीचे दिए गए चरणों का पालन करें:
- एक नया ईमेल प्रारंभ करें या उत्तर दें और संदेश पर जाएं।
- फिर माइक-सक्षम डिवाइस पर Microsoft 365 में साइन इन करते समय डिक्टेट करें।
- डिक्टेट बटन के चालू होने की प्रतीक्षा करें और सुनना शुरू करें।
- पाठ को स्क्रीन पर प्रकट होते देखने के लिए बोलना प्रारंभ करें।
- अपने कर्सर को एक प्लेसहोल्डर पर ले जाएँ, और टेक्स्ट को प्रकट होते देखने के लिए बोलना शुरू करें।
- किसी भी समय स्पष्ट रूप से कहकर विराम चिह्न (प्रश्न चिह्न, अल्पविराम, पूर्ण विराम, आदि) डालें।
- एक नई पंक्ति बनाने के लिए, “नई पंक्ति” या “नया अनुच्छेद” कहें।
- पढ़ना बंद करने के लिए, स्टॉप स्पीकिंग बटन पर क्लिक करें।
विंडोज पर माइक कैसे इनेबल करें ?
अपने विंडोज डिवाइस पर डिक्टेशन फीचर का उपयोग करने से पहले, आपको पहले इसे स्पीच रिकग्निशन और वॉयस कमांड के लिए सक्षम करना होगा। इसे पूरा करने के लिए कृपया नीचे दिए गए चरणों का पालन करें:
- प्रारंभ करें चुनें, फिर ड्रॉप-डाउन मेनू पर सेटिंग क्लिक करें.
- फिर नीचे स्क्रॉल करें और गोपनीयता चुनें. माइक्रोफ़ोन आइकन चुनें।
- इस डिवाइस पर माइक्रोफ़ोन तक पहुंच की अनुमति दें में, बदलें का चयन करें और सुनिश्चित करें कि इस डिवाइस के लिए माइक्रोफ़ोन एक्सेस चालू है।
- फिर, ऐप्स को अपने माइक्रोफ़ोन तक पहुंचने दें। माइक्रोफ़ोन सेटिंग्स में, ऐप्स को अपने माइक्रोफ़ोन तक पहुँचने की अनुमति दें पर जाएँ और सुनिश्चित करें कि यह चालू है।
विंडोज़ पर आउटलुक में डिक्टेट कैसे करें ?
आप नीचे दिए गए चरणों का पालन करके आसानी से ईमेल लिखवा सकते हैं:
- एक नया ईमेल प्रारंभ करें या उत्तर दें और संदेश पर जाएं
- Microsoft 365 में लॉग इन करते समय माइक्रोफ़ोन वाले डिवाइस पर बोलें ।
- डिक्टेट बटन के सक्रिय होने की प्रतीक्षा करें।
- टेक्स्ट को प्रकट होते देखने के लिए, अपने कर्सर को सब्जेक्ट लाइन पर ले जाएँ और डिक्टेट करना शुरू करें।
- किसी भी समय स्पष्ट विराम चिह्न (जैसे प्रश्न चिह्न, अल्पविराम, पूर्ण विराम, आदि) का उपयोग करें।
- नई पंक्ति शुरू करने के लिए “नई पंक्ति” या “नया अनुच्छेद” कहें।
- पढ़ना समाप्त करने के लिए स्टॉप स्पीकिंग बटन पर क्लिक करें।
आईओएस पर आउटलुक में अपने ईमेल कैसे डिक्टेट करें ?
आप नीचे दिए गए चरणों का पालन करके अपने iPhone पर ईमेल लिखवा सकते हैं:
- एक नया ईमेल या उत्तर प्रारंभ करें, और डिक्टेशन चालू करने के लिए माइक्रोफ़ोन आइकन टैप करें।
- डिक्टेट बटन के चालू होने की प्रतीक्षा करें और सुनना शुरू करें।
- स्क्रीन पर प्रदर्शित टेक्स्ट देखने के लिए बोलना शुरू करें।
Android पर Outlook में अपने ईमेल कैसे डिक्टेट करें ?
नीचे सूचीबद्ध चरण आपको अपने Android डिवाइस पर ईमेल डिक्टेट करने में मदद कर सकते हैं:
- जब आप एक नया ईमेल या उत्तर प्रारंभ करते हैं तो डिक्टेशन सक्षम करने के लिए माइक्रोफ़ोन आइकन टैप करें।
- डिक्टेट बटन चालू होने के बाद सुनना प्रारंभ करें।
- पाठ को स्क्रीन पर प्रकट होते देखने के लिए बोलना प्रारंभ करें।
आउटलुक में ऑटो विराम चिह्न कैसे सक्षम करें ?
Outlook में ईमेल डिक्टेशन एक ऑटो विराम चिह्न सुविधा भी प्रदान करता है। ऑटो विराम चिह्न के साथ, Outlook स्पीकर के विराम के अनुसार अल्पविराम या अवधि जोड़ता है।
- ऑटो विराम चिह्न को चालू या बंद करने के लिए, संदेश टैब पर डिक्टेट बटन पर क्लिक करें।
- इसके बाद सेटिंग आइकन पर क्लिक करें
- ऑटो-विराम चिह्न सक्षम करें का चयन या चयन रद्द करें।
आउटलुक में विराम चिह्न कैसे डिक्टेट करें ?
- सम्मिलन बिंदु को उस स्थान पर रखने के लिए टैप करें जहाँ आप पाठ सम्मिलित करना चाहते हैं।
- वर्चुअल कीबोर्ड पर माइक्रोफ़ोन आइकन पर क्लिक करें या इसे किसी टेक्स्ट क्षेत्र में देखें।
- आइकन पर क्लिक करने के बाद, आप बोलना शुरू कर सकते हैं।
- यदि आप माइक्रोफ़ोन आइकन नहीं देखते हैं, तो सुनिश्चित करें कि डिक्टेशन चालू है।
- जब आप पाठ सम्मिलित करने के लिए बोलते हैं तो आउटलुक स्वचालित रूप से आपके लिए विराम चिह्न सम्मिलित करता है।
- वॉइस डिक्टेशन का अधिकतम लाभ उठाने के लिए, विराम चिह्न या लाइन ब्रेक जोड़ने के लिए कीवर्ड का उपयोग करें। फिर अंक अपने आप जुड़ जाएंगे।
- जब आप समाप्त कर लें, तो उस माइक्रोफ़ोन आइकन पर टैप करें, जिस पर x है।
आप आउटलुक के साथ क्या कर सकते हैं
अपने पीसी, मैक, या मोबाइल डिवाइस पर Outlook के साथ, आप यह कर सकते हैं:
- ईमेल को व्यवस्थित करें ताकि आप उन संदेशों पर ध्यान केंद्रित कर सकें जो सबसे महत्वपूर्ण हैं।
- आसानी से मीटिंग शेड्यूल करने के लिए अपना कैलेंडर प्रबंधित करें और साझा करें।
- क्लाउड से फ़ाइलें साझा करें ताकि प्राप्तकर्ताओं के पास हमेशा नवीनतम संस्करण रहे।
- आप जहां भी हों जुड़े रहें और उत्पादक रहें।
अक्सर पूछे जाने वाले प्रश्नों
Microsoft Outlook , Microsoft Exchange Server ईमेल तक पहुँच कर ईमेल भेजने और प्राप्त करने के लिए पसंदीदा ईमेल क्लाइंट है। Outlook संपर्क, ईमेल कैलेंडर और कार्य प्रबंधन सुविधाओं तक पहुंच प्रदान करता है।