PowerPoint में उपयोग डिक्टेशन क्या है?
एक माइक्रोफ़ोन और स्थिर इंटरनेट कनेक्शन के साथ, श्रुतलेख सुविधा आपको PowerPoint पर सामग्री बनाने के लिए वाक्-से-पाठ का उपयोग करने में सक्षम बनाती है।
वेब पर PowerPoint में डिक्टेट कैसे करें
यदि आप किसी खोज इंजन पर PowerPoint का उपयोग कर रहे हैं, तो आपको निम्न चरणों का पालन करना चाहिए:
- एज, फायरफॉक्स, क्रोम, या किसी अन्य सर्च इंजन का उपयोग करके अपने Microsoft खाते में साइन इन करें।
- होम पर जाएं , फिर माइक-सक्षम डिवाइस पर अपने Microsoft खाते में साइन इन करते समय टूलबार पर डिक्टेट बटन (माइक्रोफ़ोन जैसा दिखने वाला बटन) पर क्लिक करें।
- फिर बटन के चालू होने की प्रतीक्षा करें और सुनना शुरू करें।
- अपने कर्सर को प्लेसहोल्डर या स्लाइड नोट्स पर ले जाएँ और टेक्स्ट को प्रकट होते देखने के लिए बोलना शुरू करें।
- किसी भी समय स्पष्ट रूप से कहकर विराम चिह्न (प्रश्न चिह्न, अल्पविराम, पूर्ण विराम, आदि) डालें।
- नई लाइन शुरू करने के लिए, “नई लाइन” या “नया पैराग्राफ़” कहें।
- माइक आइकन को बंद किए बिना अपने कीबोर्ड की गलतियों को ठीक करें।
- आप टेक्स्ट बॉक्स में अपने बोले गए शब्दों को अपनी PowerPoint स्लाइड पर देख सकते हैं।
विंडोज़ पर PowerPoint में डिक्टेट कैसे करें
यदि आप किसी खोज इंजन पर PowerPoint का उपयोग कर रहे हैं, तो आपको निम्न चरणों का पालन करना चाहिए:
- होम पर जाएं , फिर माइक-सक्षम डिवाइस पर Microsoft 365 में साइन इन करते समय डिक्टेट चुनें।
- बटन के चालू होने की प्रतीक्षा करें और सुनना शुरू करें।
- अपने कर्सर को स्लाइड नोट्स पर प्लेसहोल्डर पर ले जाएँ और टेक्स्ट को प्रकट होते देखने के लिए बोलना शुरू करें।
- किसी भी समय स्पष्ट रूप से कहकर विराम चिह्न (प्रश्न चिह्न, अल्पविराम, पूर्ण विराम, आदि) डालें।
- नई लाइन शुरू करने के लिए, “नई लाइन” या “नया पैराग्राफ़” कहें।
- माइक आइकन को बंद किए बिना कीबोर्ड की गलतियों को ठीक करें।
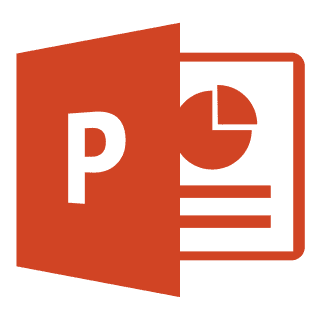
आप PowerPoint के साथ क्या कर सकते हैं?
अपने PC, Mac, या मोबाइल डिवाइस पर PowerPoint के साथ, आप PowerPoint का उपयोग इनके लिए कर सकते हैं:
- स्क्रैच या टेम्पलेट से प्रस्तुतियाँ बनाना।
- पाठ, चित्र, कला और वीडियो जोड़ना।
- PowerPoint डिज़ाइनर के साथ एक पेशेवर डिज़ाइन का चयन करना।
- संक्रमण, एनिमेशन और सिनेमाई गति जोड़ना।
- अपने कंप्यूटर, टैबलेट या फ़ोन से अपनी प्रस्तुतियों पर जाने के लिए OneDrive में सहेजना।
- अपने काम और काम को दूसरों के साथ साझा करना
- PowerPoint में डिक्टेटिंग
कैसे एक PowerPoint प्रस्तुति बनाने के लिए
प्रस्तुति फ़ाइल बनाने के लिए, इसे पूरा करने के लिए नीचे दिए गए चरणों का पालन करें:
- PowerPoint खोलें।
- नियंत्रण कक्ष पर बाएँ फलक में, नया चुनें।
- एक विकल्प का चयन करें: शुरुआत से एक प्रस्तुति बनाने के लिए, रिक्त प्रस्तुति का चयन करें। तैयार डिज़ाइन का उपयोग करने के लिए, किसी एक टेम्प्लेट का चयन करें।
- पावरपॉइंट का उपयोग करने की युक्तियां देखने के लिए, भ्रमण करें और फिर बनाएं चुनें।
- बाएँ फलक पर थंबनेल में, उस स्लाइड का चयन करें जिसे आप चाहते हैं कि आपकी नई स्लाइड का अनुसरण हो।
- होम टैब में, स्लाइड सेक्शन में, नई स्लाइड चुनें।
- स्लाइड अनुभाग में, लेआउट चुनें और मेनू से लेआउट चुनें ।
- अब, आप PowerPoint में डिक्टेट करने के लिए तैयार हैं। वे स्लाइड्स पर लिखित रूप में दिखाई देंगे।
अक्सर पूछे जाने वाले प्रश्नों
Microsoft PowerPoint एक प्रोग्राम है जो Microsoft Office सुइट का हिस्सा है। इसका उपयोग व्यक्तिगत और व्यावसायिक दोनों प्रस्तुतियों के लिए किया जाता है। आप माइक्रोसॉफ्ट ऑफिस प्रोग्राम जैसे Microsoft वर्ड, PowerPoint, Excelआदि में अपनी आवाज बोल सकते हैं।

![[6:15 PM] Beyza Unsal
Accessing the voice dictation feature in PowerPoint](https://kospkitlolac.preview.strattic.io/wp-content/uploads/2022/11/67-1.jpg)






