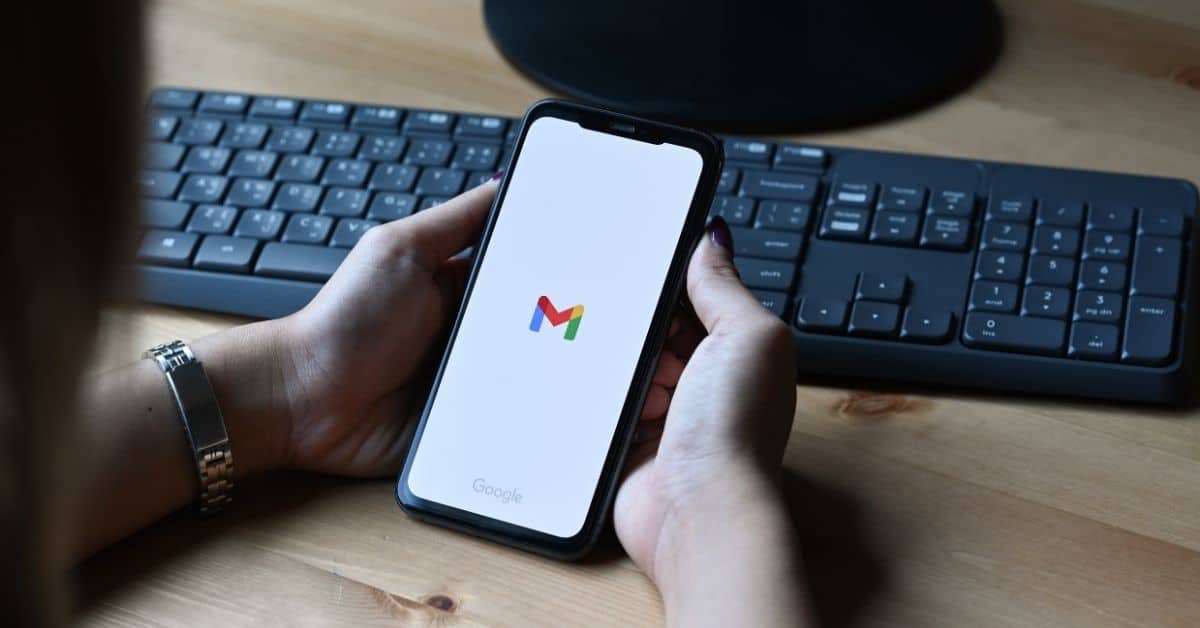Gmail के लिए डिक्टेट कैसे करें
बोलकर जीमेल के लिए ईमेल टाइप करने के लिए डिक्टेशन फीचर का उपयोग कैसे करना है, यह जानने के लिए कृपया अपने संदेश को वॉयस-टू-टेक्स्ट करने के लिए नीचे दिए गए चरणों का पालन करें:
- अपने डिवाइस पर, Gmail ऐप खोलें या इसे वेब ब्राउजर पर खोलें।
- अपनी आईडी और पासवर्ड का उपयोग करके अपने Gmail खाते में लॉग इन करें।
- नीचे दाईं ओर, लिखें पर टैप करें. (एक प्लस चिह्न)
- टू फील्ड में यहां एक नया पेज दिखाई देता है; प्राप्तकर्ताओं की ईमेल आईडी जोड़ें। (यदि आप चाहें, तो प्रतिलिपि और गुप्त प्रतिलिपि फ़ील्ड में प्राप्तकर्ता जोड़ें)।
- उसके नीचे, एक विषय जोड़ें।
- फिर, नीचे माइक्रोफ़ोन आइकन पर क्लिक करके अपने संदेश को मुख्य भाग में बोलें; नोट: वेब ब्राउज़र के लिए, आपको वॉइस इन, Gmail के लिए डिक्टेशन आदि जैसे एक्सटेंशन की आवश्यकता हो सकती है। एक्सटेंशन Gmail, आउटलुक, लिंक्डइन और जूम जैसी कई भाषाओं और प्लेटफॉर्म का समर्थन करता है। आप जिस भाषा में बोल रहे हैं, उसे चुनने के लिए कर्सर के बगल में स्थित ड्रॉप-डाउन पर क्लिक करें। यह भी सुनिश्चित करें कि कोई अन्य एप्लिकेशन या वेब पेज माइक्रोफ़ोन का उपयोग नहीं कर रहा है।
- विराम चिह्न डालने या सरल स्वरूपण कार्य करने के लिए निम्न में से कोई एक करें:· विराम चिह्न का नाम कहें, जैसे “विस्मयादिबोधक चिह्न,” “प्रश्न चिह्न,” और “अल्पविराम”।· “नई पंक्ति” कहें (समतुल्य) रिटर्न कुंजी को एक बार दबाने के लिए) या “नया पैराग्राफ” (रिटर्न कुंजी को दो बार दबाने के बराबर)। जब आप डिक्टेट करना समाप्त कर लेते हैं तो नई लाइन या नया पैराग्राफ दिखाई देता है।
- कर्सर को वहां रखें जहां आप टेक्स्ट को शुरू करना चाहते हैं। बोलना शुरू करें।
- पृष्ठ के शीर्ष पर, भेजें टैप करें (शीर्ष-दाएं कोने में तीर चिह्न)।
- फ़ॉर्मेटिंग जोड़ने के लिए, जैसे बोल्ड करना या टेक्स्ट का रंग बदलना, उस टेक्स्ट का चयन करें जिसे आप फ़ॉर्मेट करना चाहते हैं, फिर A पर टैप करें।
वॉइस टाइपिंग के लिए कीबोर्ड शॉर्टकट क्या हैं
वॉयस टाइपिंग के लिए कीबोर्ड शॉर्टकट:
- विंडोज के लिए ‘Ctrl+Shift+S’ है
- MacOS के लिए, ‘कमांड+शिफ्ट+एस’ है
- आप टूल टैब पर भी जा सकते हैं और वॉयस टाइपिंग का चयन कर सकते हैं।
- एक माइक्रोफ़ोन दिखाई देगा; सामग्री निर्धारित करना शुरू करने के लिए उस पर क्लिक करें।
कंप्यूटर पर ईमेल कैसे भेजें
Gmail के लिए डिक्टेट के साथ ईमेल भेजने के लिए कृपया नीचे दिए गए चरणों का पालन करें:
- अपने कंप्यूटर या Chromebook पर, अपने ब्राउज़र जैसे Google Chrome पर Gmail पर जाएं, या कंप्यूटर पर Gmail इंस्टॉल करें
- ऊपर बाईं ओर, लिखें क्लिक करें “प्रति” फ़ील्ड में, प्राप्तकर्ता जोड़ें। आप प्राप्तकर्ता भी जोड़ सकते हैं:
- “सीसी” और “बीसीसी” फ़ील्ड में
- जब आप टेक्स्ट फ़ील्ड में “+ चिह्न” या “@mention” और संपर्क के नाम के साथ कोई संदेश लिखते हैं
- एक विषय जोड़
- अपना संदेश लिखें या अपना संदेश डिक्टेट करें
- पेज के नीचे, भेजें पर क्लिक करें
- युक्ति: अलग-अलग प्राप्तकर्ताओं और आपके द्वारा लेबल के साथ बनाए गए संपर्कों के समूहों को जोड़ने के लिए, प्रति पर क्लिक करें
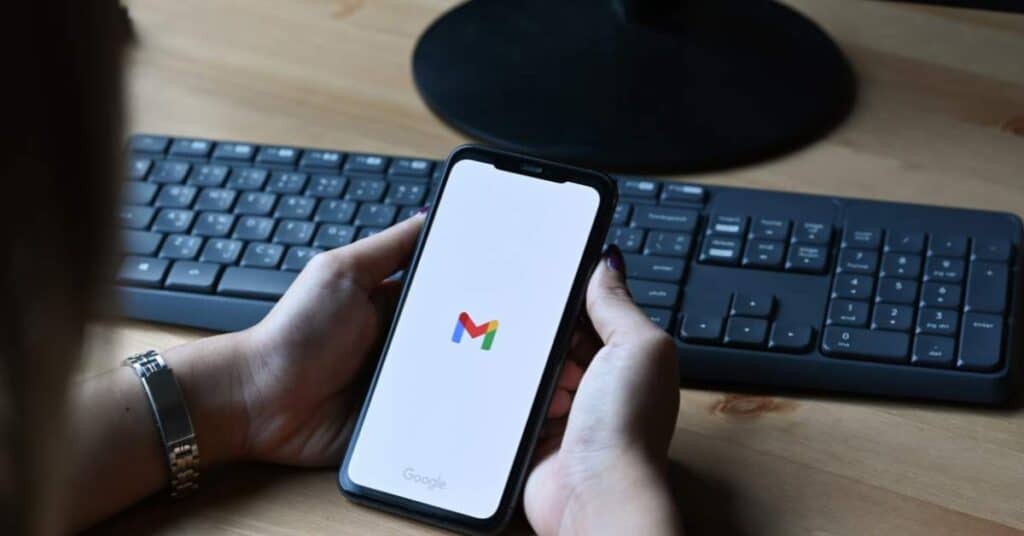
फोन पर ईमेल कैसे भेजें
- अपने एंड्रॉइड या आईओएस (आईफोन, मैक और अन्य ऐप्पल डिवाइस) या टैबलेट पर जीमेल ऐप खोलें।
- अपनी आईडी और पासवर्ड का उपयोग करके अपने Gmail खाते में लॉग इन करें।
- नीचे दाईं ओर, लिखें पर टैप करें. (एक प्लस चिह्न)
- टू फील्ड में यहां एक नया पेज दिखाई देता है; प्राप्तकर्ताओं की ईमेल आईडी जोड़ें। (यदि आप चाहें, तो प्रतिलिपि और गुप्त प्रतिलिपि फ़ील्ड में प्राप्तकर्ता जोड़ें)।
- उसके नीचे, एक विषय जोड़ें।
- और शरीर में अपना संदेश लिखें या डिक्टेट करें।
- पृष्ठ के शीर्ष पर, भेजें टैप करें (शीर्ष-दाएं कोने में तीर चिह्न)।
- नोट: फ़ॉर्मेटिंग जोड़ने के लिए, जैसे बोल्ड करना या टेक्स्ट का रंग बदलना, वह टेक्स्ट चुनें जिसे आप फ़ॉर्मैट करना चाहते हैं, फिर A पर टैप करें।
अक्सर पूछे जाने वाले प्रश्नों
Google Gmail Google द्वारा प्रदान की जाने वाली एक निःशुल्क ईमेल सेवा है। यह पूरी तरह से मुफ़्त और मल्टी-डिवाइस होने से अलग है, जो हमें इंटरनेट कनेक्शन वाले किसी भी डिवाइस से इसे एक्सेस करने की अनुमति देता है।
Google Chrome एक्सटेंशन के साथ जीमेल वॉयस एंट्री आसान है। आप माइक को सक्रिय कर सकते हैं और किसी भी संदेश में अपनी आवाज से रचना कर सकते हैं। ईमेल डिक्टेशन और वॉयस कमांड के लिए धन्यवाद, आप तेजी से काम कर सकते हैं।
प्रारंभ करने से पहले, सुनिश्चित करें कि वाक् पहचान सक्रियण किया गया है और आपके पास अपने डिवाइस पर माइक्रोफ़ोन का उपयोग करने की अनुमति है।