शॉटकट क्या है?
शॉटकट विंडोज, मैकओएस और लिनक्स के लिए एक फ्री, ओपन-सोर्स और क्रॉस-प्लेटफॉर्म वीडियो एडिटिंग सॉफ्टवेयर है। यह उपयोगकर्ताओं को अपने वीडियो संपादित करने के लिए कई प्रकार की सुविधाएँ और उपकरण प्रदान करता है, जिसमें विभिन्न प्रकार के वीडियो और ऑडियो प्रारूपों के लिए समर्थन, समयरेखा संपादन, वीडियो संक्रमण, फ़िल्टर और रंग ग्रेडिंग उपकरण शामिल हैं। यह उपयोगकर्ताओं को अपने वीडियो में पाठ जोड़ने, ऑडियो स्तरों को समायोजित करने और अपने तैयार वीडियो को विभिन्न प्रारूपों में निर्यात करने की भी अनुमति देता है। शॉटकट शौकिया और पेशेवर वीडियो संपादकों के लिए समान रूप से एक लोकप्रिय विकल्प है, क्योंकि यह सशुल्क सब्सक्रिप्शन या लाइसेंस की आवश्यकता के बिना उन्नत सुविधाएँ और कार्यक्षमता प्रदान करता है।
शॉटकट का उपयोग कैसे करें?
इस मुफ्त वीडियो संपादक प्रोग्राम का उपयोग करने के लिए:
- अपने मैक, विंडोज या लिनक्स पर शॉटकट वीडियो एडिटर को डाउनलोड और इंस्टॉल करें।
- शॉटकट खोलें और “फ़ाइल”> “नई परियोजना” पर क्लिक करके एक नया प्रोजेक्ट बनाएं।
- “प्लेलिस्ट” विंडो में “फ़ाइल खोलें” पर क्लिक करके या उन्हें सीधे “प्लेलिस्ट” में खींचकर और छोड़ कर अपनी मीडिया फ़ाइलें (वीडियो, चित्र और ऑडियो) आयात करें।
- अपनी मीडिया फ़ाइलों को अपने इच्छित क्रम में व्यवस्थित करने के लिए “टाइमलाइन” पर खींचें और छोड़ें।
- अपने वीडियो क्लिप की अवधि को ट्रिम, विभाजित या समायोजित करने के लिए “टाइमलाइन” में संपादन टूल का उपयोग करें।
- “फ़िल्टर” टैब पर क्लिक करके अपने वीडियो में संक्रमण और फ़िल्टर जोड़ें, और वांछित फ़िल्टर या संक्रमण को “टाइमलाइन” में वीडियो क्लिप पर खींचें और छोड़ें।
- “फ़िल्टर” टैब में “कलर ग्रेडिंग” टूल का उपयोग करके अपने वीडियो के रंग और चमक को समायोजित करें।
- “फ़िल्टर” टैब में “टेक्स्ट” फ़िल्टर पर क्लिक करके अपने वीडियो में टेक्स्ट जोड़ें, और इसे “टाइमलाइन” में वीडियो क्लिप पर खींचें और छोड़ें। फिर, वह टेक्स्ट दर्ज करें जिसे आप जोड़ना चाहते हैं और उसके गुणों जैसे फ़ॉन्ट, आकार और रंग को समायोजित करें।
- “ऑडियो मिक्सर” टैब पर क्लिक करके अपने वीडियो और ऑडियो ट्रैक्स के ऑडियो स्तरों को समायोजित करें।
- “पूर्वावलोकन” विंडो में “प्ले” बटन पर क्लिक करके अपने वीडियो का पूर्वावलोकन करें।
- मुख्य मेनू में “निर्यात” पर क्लिक करके वीडियो निर्यात करें, और अपने वांछित आउटपुट स्वरूप और सेटिंग्स का चयन करें।
वीडियो से टेक्स्ट का उपयोग क्यों करें?
- जुड़ाव में वृद्धि: सादे पाठ की तुलना में वीडियो अधिक आकर्षक होते हैं, और दृश्य तत्व जोड़ने से सामग्री अधिक रोचक और यादगार बन जाती है।
- बेहतर समझ: वीडियो जटिल विचारों या सूचनाओं को अधिक आसानी से पचने योग्य प्रारूप में संप्रेषित करने में मदद करते हैं। टेक्स्ट-टू-वीडियो टूल विज़ुअल एड्स, एनिमेशन और अन्य तत्व भी जोड़ते हैं जो दर्शकों को सामग्री को बेहतर ढंग से समझने में मदद करते हैं।
- व्यापक ऑडियंस: वीडियो सादे पाठ की तुलना में व्यापक ऑडियंस तक पहुंचते हैं, क्योंकि उन्हें सोशल मीडिया और अन्य प्लेटफॉर्म पर साझा किया जाता है जहां लोगों के उनके साथ जुड़ने की अधिक संभावना होती है।
- समय की बचत: टेक्स्ट-टू-वीडियो टूल स्क्रैच से कस्टम वीडियो सामग्री बनाने की तुलना में वीडियो बनाने की प्रक्रिया को स्वचालित करते हैं, समय और प्रयास की बचत करते हैं।
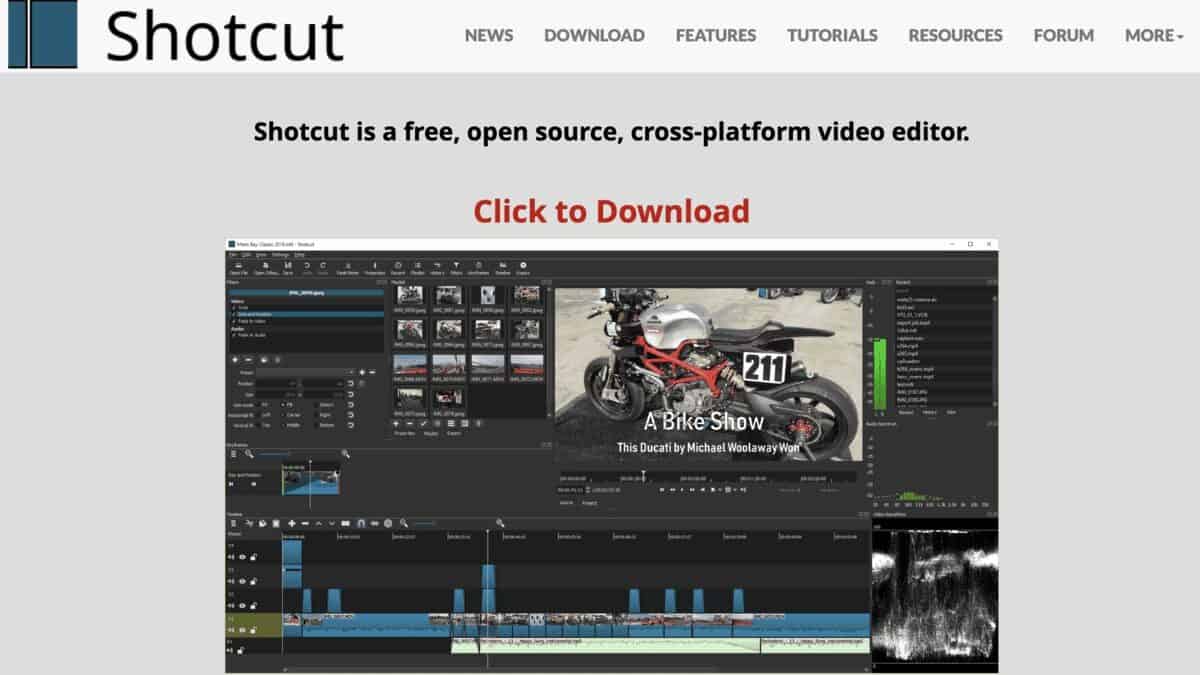
शॉटकट में वीडियो में टेक्स्ट कैसे जोड़ें?
वीडियो फिल्टर जोड़ने के लिए, इन शॉटकट ट्यूटोरियल्स का पालन करें:
- मुख्य मेनू में “फ़ाइल खोलें” पर क्लिक करके या अपनी फ़ाइल को “प्लेलिस्ट” विंडो में खींचकर और छोड़ कर अपने वीडियो को शॉटकट में आयात करें।
- एक बार आपका वीडियो आयात हो जाने के बाद, उसे “प्लेलिस्ट” विंडो से “टाइमलाइन” विंडो पर खींचें।
- “फ़िल्टर” टैब में स्थित “टेक्स्ट” फ़िल्टर पर क्लिक करें।
- “टेक्स्ट” फ़िल्टर को “टाइमलाइन” में वीडियो फ़ाइल में खींचें जहाँ आप टेक्स्ट दिखाना चाहते हैं।
- समय कोड डिफ़ॉल्ट है, लेकिन आप जो चाहें पाठ के साथ बदलने के लिए नीचे स्क्रॉल करें।
- “गुण” टैब में, वह पाठ दर्ज करें जिसे आप “पाठ” फ़ील्ड में वीडियो में जोड़ना चाहते हैं।
- “गुण” टैब में विकल्पों का उपयोग करके पाठ के फ़ॉन्ट, रंग, आकार और स्थिति को अनुकूलित करें।
- यह सुनिश्चित करने के लिए अपने वीडियो का पूर्वावलोकन करें कि टेक्स्ट जहां आप चाहते हैं वहां दिखाई देता है और जैसा आप चाहते हैं वैसा दिखता है।
- मुख्य मेनू में “निर्यात” पर क्लिक करके और अपने वांछित आउटपुट स्वरूप और सेटिंग्स का चयन करके अपना नया वीडियो निर्यात करें।
शॉटकट पर प्रोजेक्ट में मीडिया कैसे जोड़ें?
शॉटकट में मीडिया आयात करने के लिए:
- शॉटकट खोलें
- प्लेलिस्ट में आइटम खींचें और छोड़ें
अपना वीडियो बनाना शुरू करने के लिए,
- आइटम को विंडो के नीचे टाइमलाइन में ड्रैग और ड्रॉप करें।
- सुनिश्चित करें कि आपकी टाइमलाइन स्क्रीन के शीर्ष पर टाइमलाइन या व्यू> टाइमलाइन पर क्लिक करके सक्षम है
शॉटकट पर क्लिप कैसे संपादित करें?
टाइमलाइन में वीडियो जोड़ें और एक बार क्लिप को आपकी टाइमलाइन में जोड़ दिया जाए,
- क्लिप पर क्लिक करें (लाल रंग में हाइलाइट किया गया)
- इसे छोटा करने के लिए क्लिप के किनारों को खींचें (क्लिप के दोनों छोर पर सामग्री को हटाने के लिए)।
क्लिप के मध्य भाग को संपादित करने के लिए, आपको क्लिप को विभाजित करना होगा।
- क्लिप पर क्लिक करें।
- जहां आप क्लिप को काटना चाहते हैं वहां सफेद पोजीशन इंडिकेटर रखें और फिर “स्प्लिट एट प्ले हेड” बटन पर क्लिक करें
इसके अलावा, यदि आप केवल परिचय पाठ जोड़ना चाहते हैं, तो आपको संपादित करने के लिए वीडियो को फिर से विभाजित करना होगा।
शॉटकट पर पारदर्शी परत कैसे लगाएं?
- राइट क्लिक करके एक नया वीडियो ट्रैक बनाएं – वीडियो ट्रैक जोड़ें
- ओपन अदर पर क्लिक करें
- पाठ चुनें
- ओके पर क्लिक करें
- प्लेलिस्ट पर जाएं
- पूर्वावलोकन स्क्रीन को प्लेलिस्ट में खींचें
- नई प्लेलिस्ट आइटम पर डबल-क्लिक करें
- फ़िल्टर चुनें
- पाठ बॉक्स में वह पाठ दर्ज करें जो आप स्क्रीन पर चाहते हैं
- समाप्त होने पर, प्लेलिस्ट पर वापस जाएं और इसे वीडियो ट्रैक पर टाइमलाइन में खींचें
शॉटकट पर वीडियो पर टेक्स्ट कैसे संपादित करें?
शॉटकट में वीडियो पर टेक्स्ट संपादित करने के लिए, इन चरणों का पालन करें:
- शॉटकट सॉफ्टवेयर खोलें और एक नया प्रोजेक्ट बनाएं।
- “फ़ाइल खोलें” पर क्लिक करके या फ़ाइल को खींचकर और छोड़ कर अपने वीडियो को “प्लेलिस्ट” विंडो में आयात करें।
- वीडियो को “प्लेलिस्ट” से “टाइमलाइन” विंडो पर खींचें और छोड़ें।
- “फ़िल्टर” टैब में “टेक्स्ट” फ़िल्टर पर क्लिक करें।
- “टेक्स्ट” फ़िल्टर को “टाइमलाइन” में वीडियो ट्रैक पर खींचें और छोड़ें जहाँ आप टेक्स्ट दिखाना चाहते हैं।
- “गुण” टैब में, “टेक्स्ट” फ़ील्ड में अपना नया टेक्स्ट टाइप करके टेक्स्ट संपादित करें।
- इसके अलावा, “गुण” टैब में विकल्पों का उपयोग करके पाठ के फ़ॉन्ट, आकार, रंग, स्थिति और अन्य गुणों को समायोजित करना संभव है।
- आपके द्वारा किए गए परिवर्तनों को देखने के लिए अपने वीडियो का पूर्वावलोकन करें।
- मुख्य मेनू में “निर्यात” पर क्लिक करके और अपने वांछित आउटपुट स्वरूप और सेटिंग्स का चयन करके अपने नए वीडियो की निर्यात फ़ाइल।
अक्सर पूछे जाने वाले प्रश्नों
शॉटकट में टेक्स्ट फ़िल्टर एक ऐसा टूल है जो उपयोगकर्ताओं को अपने वीडियो में टेक्स्ट जोड़ने की अनुमति देता है। यह शॉटकट टूलबार के “फ़िल्टर” टैब में स्थित है। यह आपके वीडियो में कैप्शन, शीर्षक या अन्य टेक्स्ट जोड़ने का एक सुविधाजनक तरीका है, और एक पॉलिश, पेशेवर दिखने वाला वीडियो बनाने के लिए अन्य फ़िल्टर और प्रभावों के संयोजन में इसका उपयोग किया जाता है।
पाठ फ़िल्टर सरल है और एकाधिक आकारों का समर्थन नहीं करता है। यदि आपको विभिन्न आकारों की आवश्यकता है, तो ओवरले HTML फ़िल्टर का उपयोग करें।
टेक्स्ट-टू-वीडियो टूल और सॉफ़्टवेयर उपयोगकर्ताओं को लिखित सामग्री से वीडियो बनाने की अनुमति देते हैं, जैसे लेख, ब्लॉग पोस्ट या सोशल मीडिया पोस्ट, स्वचालित रूप से टेक्स्ट को वीडियो प्रारूप में परिवर्तित करके। वीडियो क्लिप में पाठ जोड़ने का अर्थ यह भी है कि आप अपने वीडियो में उपशीर्षक जोड़ रहे हैं।








