एडोब आफ्टर इफेक्ट्स क्या है?
Adobe After Effects CC, Adobe Inc. द्वारा विकसित एक डिजिटल विज़ुअल इफ़ेक्ट, मोशन ग्राफ़िक्स और कंपोज़िटिंग सॉफ़्टवेयर एप्लिकेशन है। यह फिल्म निर्माण, वीडियो गेम और टेलीविजन निर्माण की पोस्ट-प्रोडक्शन प्रक्रिया के लिए एक उपकरण है। Adobe वीडियो संपादन सॉफ़्टवेयर Adobe Premiere Pro भी प्रदान करता है।
आफ्टर इफेक्ट्स उपयोगकर्ताओं को प्रभाव पैदा करने के लिए ग्राफिक्स, टेक्स्ट और वीडियो क्लिप बनाने की अनुमति देता है। इसमें कुंजीयन, ट्रैकिंग, कंपोज़िटिंग और रोटोस्कोपिंग जैसे उपकरणों और सुविधाओं की एक विस्तृत श्रृंखला शामिल है, जिससे उपयोगकर्ता जटिल दृश्य प्रभाव और गति ग्राफिक्स बना सकते हैं। यह तृतीय-पक्ष प्लगइन्स का भी समर्थन करता है, जो इसकी क्षमताओं को और भी बढ़ा देता है।
एडोब आफ्टर इफेक्ट्स का उपयोग कैसे करें?
यहाँ शुरुआती लोगों के लिए एक परिचय है:
- एक नई रचना बनाएँ: मेनू बार से “रचना” > “नई रचना” का चयन करके एक नई रचना बनाकर प्रारंभ करें। अपने वीडियो या एनीमेशन से मिलान करने के लिए रचना की अवधि और आकार निर्धारित करें।
- मीडिया आयात करें: मेन्यू बार से “फ़ाइल” > “आयात करें” > “फ़ाइल” चुनकर अपनी मीडिया फ़ाइलों को आफ्टर इफ़ेक्ट में आयात करें।
- परतें बनाएँ: संरचना पैनल में, मेनू बार से “परत” > “नया” > “परत” चुनकर नई परतें बनाएं।
- प्रभाव जोड़ें: प्रभाव के बाद प्रभाव और प्लगइन्स की एक विस्तृत श्रृंखला शामिल होती है जो आपके वीडियो या एनीमेशन को बढ़ाने के लिए उपयोग की जाती है। एक प्रभाव जोड़ने के लिए, उस परत का चयन करें जिसे आप इसे लागू करना चाहते हैं और “प्रभाव और प्रीसेट” पैनल पर जाएं।
- चेतन: प्रभाव के बाद शक्तिशाली एनीमेशन उपकरण हैं। अपनी परतों के लिए गतिविधि और एनिमेशन बनाने के लिए मुख्य-फ़्रेम का उपयोग करें। उस परत का चयन करें जिसे आप एनिमेट करना चाहते हैं और स्थिति, स्केल, रोटेशन और अन्य गुणों के लिए कीफ़्रेम सेट करने के लिए “ट्रांसफ़ॉर्म” गुणों का उपयोग करें।
- पूर्वावलोकन: प्लेबैक चलाने या रोकने के लिए स्पेसबार दबाकर अपनी रचना का पूर्वावलोकन करें।
- निर्यात करें: एक बार जब आप अपनी रचना बनाना समाप्त कर लें, तो मेनू बार से “रचना”> “रेंडर कतार में जोड़ें” का चयन करके इसे निर्यात करें। अपनी आउटपुट सेटिंग्स सेट करें और अपना वीडियो या एनीमेशन निर्यात करने के लिए “रेंडर” पर क्लिक करें।
अधिक विस्तृत जानकारी के लिए, Adobe की वेबसाइट पर ट्यूटोरियल देखें और इंटरनेट पर Adobe After Effects Tutorials देखें। विभिन्न सोशल मीडिया ऐप्स में वीडियो ट्यूटोरियल भी उपलब्ध हैं।
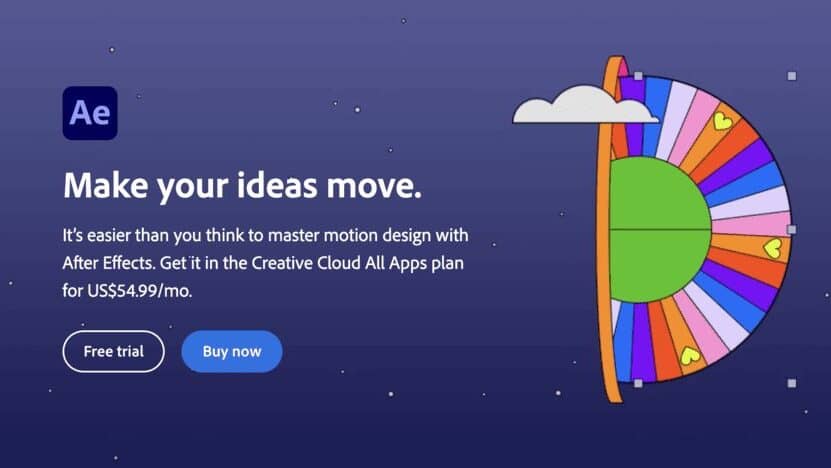
Adobe After Effects में टेक्स्ट का उपयोग कैसे करें?
- राइट-क्लिक करें और नया> टेक्स्ट चुनें और एक खाली टेक्स्ट लेयर जोड़ दी जाएगी।
- यहां लेयर मेन्यू से एक ही काम करना संभव है और लेयर> न्यू> टेक्स्ट (कंट्रोल – ऑल्ट – शिफ्ट – टी) पर जाएं।
- वहां से, हॉरिजॉन्टल टाइप टूल, या जिसे आमतौर पर टेक्स्ट टूल कहा जाता है, चुनें और कुछ टेक्स्ट जोड़ने के लिए कंपोज़िशन के अंदर क्लिक करें।
- जब आप टेक्स्ट दर्ज कर लें, तो नंबर पैड पर एंटर दबाएं और यह उस टेक्स्ट एंट्री मोड से बाहर निकल जाएगा।
Adobe After Effects में हॉरिजॉन्टल टाइप टूल के साथ उपशीर्षक कैसे जोड़ें?
यहां हॉरिजॉन्टल टाइप टूल के साथ Adobe After Effects में उपशीर्षक जोड़ने के चरण दिए गए हैं:
- एक बार जब आप अपने वीडियो को टाइमलाइन में आयात कर लेते हैं, तो किसी भी पाठ को जोड़ने के लिए शीर्ष बार में स्थित हॉरिजॉन्टल टाइप टूल पर क्लिक करें। कीबोर्ड शॉर्टकट के लिए, इसे तुरंत प्राप्त करने के लिए Ctrl+T (Windows) या Command+H (MacOS) दबाएं।
- मेनू बार से “रचना” > “नई रचना” का चयन करके एक नई रचना बनाएँ। अपने वीडियो या एनीमेशन से मिलान करने के लिए रचना की अवधि और आकार निर्धारित करें।
- मेन्यू बार से “लेयर” > “नया” > “टेक्स्ट” चुनकर एक नया टेक्स्ट लेयर बनाएं।
- “चरित्र” पैनल में, अपने टेक्स्ट का फ़ॉन्ट, आकार और रंग सेट करें।
- टूलबार से “क्षैतिज प्रकार उपकरण” चुनें।
- टेक्स्ट बॉक्स बनाने के लिए कंपोज़िशन पैनल में क्लिक करें और खींचें। यह बॉक्स के अंदर आपके पाठ के साथ एक नई परत बनाएगा।
- हॉरिजॉन्टल टाइप टूल का उपयोग करके अपना टेक्स्ट बॉक्स में टाइप करें।
- अपने टेक्स्ट बॉक्स की स्थिति और आकार को अनुकूलित करने के लिए चयन टूल का उपयोग करें।
- फ़ॉन्ट, आकार, रंग और अन्य पाठ विकल्पों जैसे पाठ प्रभाव, और चेतन पाठ को बदलने के लिए “चरित्र” पैनल में पाठ गुणों को समायोजित करें।
- अपनी टेक्स्ट लेयर की स्थिति, स्केल और रोटेशन को समायोजित करने के लिए “ट्रांसफ़ॉर्म” गुणों का उपयोग करें।
- प्लेबैक चलाने या रोकने के लिए स्पेसबार दबाकर अपनी रचना का पूर्वावलोकन करें।
- मेन्यू बार से “कंपोज़िशन” > “रेंडर कतार में जोड़ें” चुनकर अपनी रचना निर्यात करें। अपनी आउटपुट सेटिंग्स सेट करें और अपना वीडियो या एनीमेशन निर्यात करने के लिए “रेंडर” पर क्लिक करें।
टेक्स्ट एनिमेशन कैसे बनाएं?
- प्रभाव और प्रीसेट पैनल में पाठ खोज प्रीसेट।
- Adobe Bridge का उपयोग करके एनिमेशन प्रीसेट और टेम्प्लेट ब्राउज़ करें।
- लागू करने के लिए प्रभाव और प्रीसेट पैनल से एक प्रीसेट को सीधे टेक्स्ट लेयर पर खींचें और छोड़ें। प्रीसेट का पहला कीफ्रेम वर्तमान समय संकेतक (सीटीआई) के स्थान पर रखा जाएगा।
- ऐनिमेशन का समय बदलने के लिए मुख्य-फ़्रेम स्लाइड करें। Alt (Windows) या Option (MacOS) को होल्ड करके और चयनित सभी कीफ़्रेम के साथ पहले या अंतिम कीफ़्रेम को खींचकर एकाधिक कीफ़्रेम को स्ट्रेच या स्क्वैश करें।








