מה זה FFmpeg?
FFmpeg הוא פרויקט חינמי המספק אוסף של תוכניות לטיפול בנתונים כגון אודיו, וידאו ותמונות. זהו כלי המשמש להמרה, הקלטה, הזרמת והפעלת קבצים.
FFmpeg תומך במגוון רחב של פורמטים וקודקים ומשמש למשימות כמו המרת קידוד, שינוי גודל מסננים, הוספת סימני מים או כתוביות , קבלת אודיו מווידאו ומיזוג סרטונים או קובצי אודיו מרובים. אפשר גם ליצור GIF באמצעות FFmpeg ולשלב קבצי MP4 באמצעות FFMPEG ב-Windows
FFmpeg נמצא בשימוש נרחב בתעשיית המדיה והוא זמין ברוב מערכות ההפעלה, כולל Windows, macOS, Linux ו-Unix.
כיצד להשתמש ב-FFmpeg?
הנה כמה דוגמאות נפוצות לשימוש ב-FFmpeg:
- המרת קובץ וידאו מפורמט אחד לאחר:
קוד: ffmpeg -i input_ video.mp 4 output_video.avi
פקודה זו תמירinput_video.mp4 לoutput_video.avi . FFmpeg יבחר אוטומטית את הקודקים המתאימים לפורמט הפלט.
- שנה גודל של סרטון:
קוד: ffmpeg -i input_ video.mp 4 -vf scale=640:480 output_ video.mp 4
פקודה זו תשנה את הגודלinput_video.mp4 לרזולוציה של 640×480 פיקסלים ושמור את התוצאה לoutput_video.mp4 .
- חלץ אודיו מסרטון:
קוד: ffmpeg -i input_ video.mp 4 -vn output_ audio.mp 3
פקודה זו תחלץ את רצועת האודיו ממנהinput_video.mp4 ולשמור אותו לoutput_audio.mp3 .
- שרשרת שני סרטונים:
קוד: ffmpeg -i input_ video1.mp 4 -i input_ video2.mp 4 -filter_complex concat output_ video.mp 4
פקודה זו תשרשרinput_video1.mp4 וinput_video2.mp4 ושמור את התוצאה לoutput_video.mp4 .
- הוסף סימן מים לסרטון:
קוד: ffmpeg -i input_ video.mp 4 -i watermark.png -filter_complex "overlay=10:10" output_ video.mp 4
פקודה זו תוסיף את הwatermark.png תמונה בפינה השמאלית העליונה שלinput_video.mp4 עם היסט של 10 פיקסלים ושמור את התוצאה לoutput_video.mp4 .
אלו הן רק כמה דוגמאות למה לעשות עם FFmpeg. אפשר גם להשתמש ב-FFmpeg באנדרואיד. למידע נוסף, עיין במדריכים מקוונים, הזרמת וידאו או צ'אטבוטים של AI כגון ChatGPT.
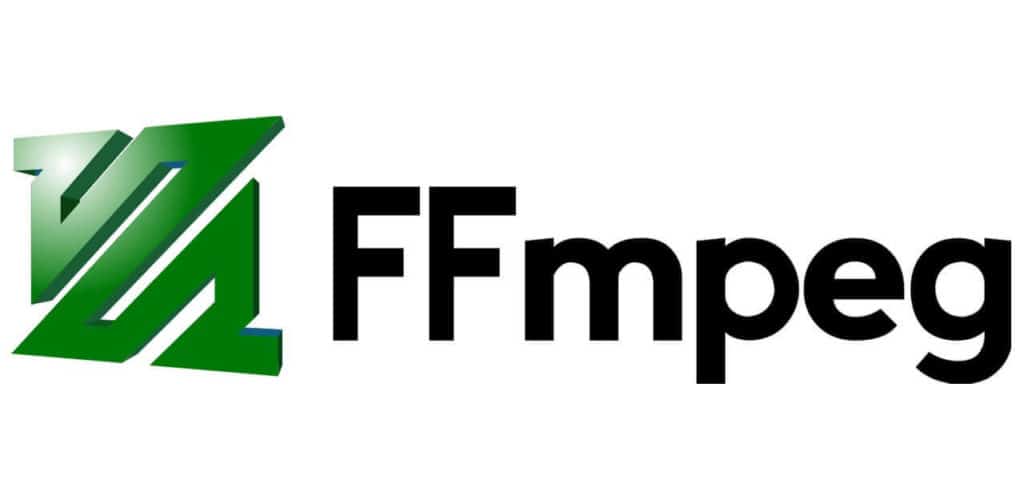
מהן פקודות עריכת וידאו שימושיות של FFmpeg?
- חתוך סרטון:
קוד: ffmpeg -i input_ video.mp 4 -ss 00:00:05 -t 00:00:10 -c copy output_ video.mp 4
פקודה זו תקצץinput_video.mp4 להתחיל בסימון של 5 שניות ולסיים לאחר 10 שניות ולשמור את התוצאה לoutput_video.mp4 .
- הוסף שכבת-על של תמונה או סרטון בסרטון שלי:
קוד: ffmpeg -i input_ video.mp 4 -i overlay_image.png -filter_complex "overlay=10:10" output_ video.mp 4
פקודה זו תוסיף את הoverlay_image.png קובץ כשכבת-על לinput_video.mp4 בקואורדינטות (10, 10), ושמור את התוצאה לoutput_video.mp4 .
- שנה רזולוציית וידאו:
קוד: ffmpeg -i input_ video.mp 4 -vf scale=1280:720 -c:a copy output_ video.mp 4
פקודה זו תשנה את הרזולוציה שלinput_video.mp4 ל-1280×720 פיקסלים ושמור את התוצאה בoutput_video.mp4 .
- תוסיף את ה
textfileוreloadאפשרויות לצייר טקסט:
קוד: ffmpeg -i input.mp 4 -vf "drawtext=fontfile=/path/to/font.ttf:textfile=text.txt:reload=1:fontcolor=white:fontsize=24:box=1:boxcolor=black @0.5:boxborderw=5:x=(w-text_w)/2:y=(h-text_h)/2" -codec:a copy output.mp 4
כיצד להוסיף טקסט לסרטון עם FFmpeg?
כדי להוסיף טקסט לסרטון עם FFmpeg, השתמש ב-drawtext לְסַנֵן. הdrawtext מסנן מאפשר לך לציין את הגופן, הגודל, הצבע והמיקום של הטקסט, בין שאר הפרמטרים.
הנה פקודה בסיסית להוספת טקסט לסרטון באמצעותdrawtext לְסַנֵן:
קוד: ffmpeg -i input_ video.mp 4 -vf "drawtext=text='Hello World':fontfile=/path/to/font.ttf:fontsize=50:fontcolor=white:x=100:y=100" – codec:a copy output_ video.mp 4
בפקודה זו:
-i input_video.mp4מציין את קובץ וידאו הקלט.-vf "drawtext=..."מציין את מסנן הווידאו שיש להחיל, שהואdrawtextמסנן במקרה זה.text='Hello World'מציין את הטקסט שיש להוסיף לסרטון.fontfile=/path/to/font.ttfמציין את קובץ הגופן לשימוש.fontsize=50מציין את גודל הגופן בנקודות.fontcolor=whiteמציין את צבע הגופן.x=100:y=100מציין את מיקום הטקסט בסרטון, כאשר הפינה השמאלית העליונה היא (100, 100) פיקסלים.-codec:a copyמציין להעתיק את זרם האודיו מסרטון הקלט לסרטון הפלט מבלי לקודד אותו מחדש.output_video.mp4מציין את קובץ הווידאו הפלט.
מה זה Fontfile?
הfontfile אפשרות ב-FFmpeg משמשת לציון הנתיב לקובץ גופן שישמש לעיבוד טקסט בסרטון או בתמונה.
כאשר אתה משתמש בdrawtext מסנן ב-FFmpeg כדי להוסיף טקסט לסרטון, ציין אתfontfile אפשרות לבחור גופן ספציפי לשימוש עבור הטקסט.
כיצד לכלול גופן בפקודה FFmpeg מבלי להשתמש באפשרות Fontfile?
על מנת להשתמש בגופן בפקודת FFMPEG מבלי לציין את אפשרות ה-fontfile, השתמש בגופן המותקן במערכת.
להלן פקודה לדוגמה המשתמשת בגופן המותקן במערכת:
קוד: ffmpeg -i input_ video.mp 4 -vf "drawtext=text='Hello World':fontcolor=white:x=100:y=100:font=Arial" -codec:a copy output_ video.mp 4
מה זה GitHub?
GitHub היא פלטפורמה מבוססת אינטרנט המאפשרת למפתחים לארח ולנהל את פרויקטי התוכנה שלהם, לשתף פעולה עם אחרים ולעקוב ולנהל שינויים בקוד שלהם. הוא מספק כלים לבקרת גרסאות, מעקב אחר בעיות, סקירת קוד ושיתוף פעולה בצוות.
כיצד להוסיף טקסט "StackOverflow" עם FFmpeg?
קוד: ffmpeg -i input_ video.mp 4 -vf "drawtext=text='StackOverflow':fontfile=/path/to/font.ttf:fontsize=30:fontcolor=white:x=100:y=100" -codec :a copy output_ video.mp 4
הנה מה שעושות האפשרויות השונות בפקודה זו:
-i input_video.mp4מציין את קובץ וידאו הקלט.-vf "drawtext=text='StackOverflow':fontfile=/path/to/font.ttf:fontsize=30:fontcolor=white:x=100:y=100"מגדיר את פילטר הווידאו לציור הטקסט. פקודה זו מציירת את הטקסט "StackOverflow" בסרטון בקואורדינטות (100, 100), באמצעות קובץ גופן שנמצא בכתובת/path/to/font.ttf, עם גודל גופן 30 וצבע גופן לבן.-codec:a copyמעתיק את זרם האודיו מסרטון הקלט לסרטון הפלט מבלי לקודד אותו מחדש.output_video.mp4מציין את השם של קובץ וידאו הפלט.
כיצד להציג קודי זמן או חותמות זמן באמצעות מסנן Drawtext של FFmpeg?
קוד: ffmpeg -i input_ video.mp 4 -filter_complex "drawtext=fontfile=/path/to/font.ttf:text='%{pts\:hms}':fontsize=24:fontcolor=white:x=10: y=10" -codec:a copy output_ video.mp 4
הנה מה שעושות האפשרויות השונות בפקודה זו:
-i input_video.mp4מציין את קובץ וידאו הקלט.-filter_complexמאפשר לך להשתמש במספר מסננים באותה פקודה.drawtextהוא שם המסנן.fontfile=/path/to/font.ttfמציין את הנתיב לקובץ הגופן שבו נרצה להשתמש.text='%{pts\:hms}'מגדיר את הטקסט שיוצג.%{pts\:hms}הוא מציין מיקום שיוחלף בקוד הזמן הנוכחי בפורמט שעות:דקות:שניות.fontsize=24מגדיר את גודל הגופן ל-24.fontcolor=whiteמגדיר את צבע הגופן ללבן.x=10וy=10הגדר את מיקום הטקסט בסרטון.-codec:a copyמעתיק את זרם האודיו מסרטון הקלט לסרטון הפלט מבלי לקודד אותו מחדש.output_video.mp4מציין את שם קובץ הפלט.








