מה זה Evernote?
Evernote היא אפליקציה לרישום הערות לאיסוף וארגון טקסט, תמונות, סרטונים והקלטות אודיו .
למה משמש Evernote?
אתה יכול להשתמש בו בתור ארון תיוק דיגיטלי כדי לארגן את כל ההערות שלך, בין אם הם מתכונים, אסטרטגיות עבודה או יומן יומי. זהו כלי ארגוני רב עוצמה שיכול לעזור לך במגוון עבודות או פרויקטים אישיים.
כמה אנשים משתמשים ב- Evernote?
ל- Evernote יש למעלה מ-225 מיליון משתמשים מכל רחבי העולם. Evernote מספקת רישום הערות נהדר, תכנון פרויקטים ודרכים פשוטות למצוא את מה שאתה צריך כאשר אתה צריך את זה.
כיצד ליצור חשבון Evernote
כדי להצטרף למיליוני משתמשי Evernote אחרים, בצע את השלבים הבאים:
- עבור אל דף הבית של Evernote
- לחץ על כפתור "הירשם בחינם".
- בחר אחת מתוכניות המנוי: חינם, אישי או מקצועי
- לחץ על כפתור "התחל".
- כתוב את כתובת הדוא"ל שלך וצור סיסמה
- לחץ על כפתור "המשך".
- אם אתה רוצה להירשם עם חשבון Google שלך, פשוט לחץ על הלחצן "המשך עם Google".
- אתה תופנה אוטומטית ללוח המחוונים
אתה יכול להוריד את האפליקציה לשולחן העבודה או לטלפון שלך.
כיצד ליצור מחברות ב-Evernote
לפני שתתחיל לכתוב, כדאי להכין כמה מחברות כדי לארגן את ההערות שלך. אתה יכול לארגן את ההערות שלך איך שתרצה, ותמיד תוכל להוסיף מחברות נוספות, לשנות את שמם או להעביר הערות ממחברת אחת לאחרת מאוחר יותר.
- לחץ על מחברות בסרגל הצד השמאלי כדי להציג את רשימת המחברות.
- לאחר מכן לחץ על כפתור "מחברת חדשה".
- תן שם למחברת שלך. לחץ על "המשך".
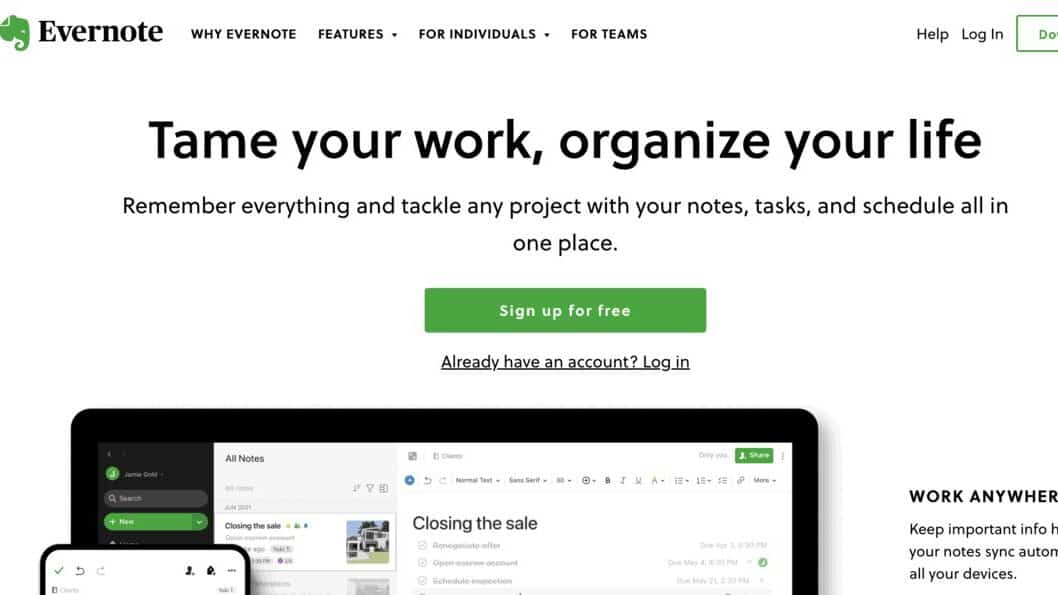
כיצד ליצור ולארגן הערות ב- Evernote
להלן השלבים כיצד ליצור ולארגן הערות:
- כדי ליצור את ההערה שלך, לחץ על "הערה חדשה" בסרגל הצד השמאלי.
- לאחר מכן בחר את המחברת שבה תרצה שהערה תתגורר ולחץ על "צור".
- אתה תמיד יכול להזיז את הפתק ברגע שאתה בו על ידי לחיצה על שלוש הנקודות בפינה השמאלית העליונה ובחירה בלחצן "העבר אל…".
לחלופין, תוכל ליצור הערה חדשה במחברת על ידי בחירתה בסרגל הצד השמאלי ולאחר מכן לחיצה על הערה חדשה. ההערה תישמר אוטומטית במחברת שבחרת.
מה זה דיבור לטקסט?
דיבור לטקסט, המכונה גם זיהוי דיבור, מאפשר תמלול של זרמי אודיו לטקסט בזמן אמת. זה מכונה זיהוי דיבור במחשב.
האם זה אפשרי להמיר אודיו לטקסט עם Evernote?
אתה יכול להקליט הערות שמע המומרות באופן מיידי לטקסט תוך כדי דיבור באמצעות תכונת הדיבור לטקסט של Evernotes, הזמינה רק בגרסאות Android ו-Windows Phone.
אתה יכול להשתמש בתכונות הדיבור לטקסט של המכשיר שלך כדי להכתיב הערות טקסט לתוך Evernote. רוב המכשירים המודרניים תומכים בדיבור לטקסט ולאחר הפעלתם, תוכלו להתחיל להכתיב הערות לתוך Evernote באמצעות ההוראות שלהלן.
כיצד להשתמש בתכונת דיבור לטקסט ב-Evernote
אתה יכול להמיר את הקול שלך לטקסט על ידי ביצוע 3 שלבים פשוטים:
- שלב 1: במכשיר Windows Phone או Android, פתח את אפליקציית Evernote. הקש על "+ הערה חדשה" כדי להתחיל הערה חדשה.
- שלב 2: כדי להשתמש בתכונה, הקש על סמל "דיבור לטקסט", שנראה כמו בועת ציטוט עם מיקרופון בפנים במכשיר אנדרואיד ועיגול עם בועת ציטוט ושלושה קווים אופקיים ב-Windows Phone.
- שלב 3: התחל להכתיב את ההערה שלך עכשיו. Evernote תמיר אוטומטית את הדיבור לטקסט ותיצור הערה חדשה, תוך שמירה ותצרף של הקלטת הקול שלך לקלט הטקסט.
כיצד להגדיר הכתבה קולית
כיצד להגדיר הכתבה קולית ב-Mac
הכתבה תואמת ל-OS X Mountain Lion ואילך.
כיצד להפעיל או להשבית הכתבה קולית ב-Mac?
- עבור אל Apple > העדפות מערכת.
- בחר תצוגה > הכתבה ודיבור.
- ניתן להפעיל או לבטל את ההכתבה על ידי לחיצה על ON או OFF.
כיצד להשתמש בהכתבה קולית ב- Evernote?
- בחר שדה טקסט
- בחר "ערוך"> "התחל הכתבה" או הקש פעמיים על מקש fn .
- אמור את הטקסט שברצונך לתמלל למיקרופון המחשב או המכשיר בצורה ברורה. המילים שלך יוצגו בשדה הטקסט.
- בחר "בוצע" או במקש fn .
- מחשב ה-Mac שלך יכול להאזין רק 30 שניות בכל פעם.
מהם השלבים להגדרת הכתבה קולית ב-Windows?
- לחץ על כפתור "התחל של Windows".
- בחר "כל התוכניות" ולאחר מכן "אביזרים"
- לחץ על "נוחות גישה" ולאחר מכן על "זיהוי דיבור של Windows"
- אמור "התחל להאזין" או לחץ על לחצן המיקרופון כדי להתחיל את מצב ההאזנה.
- פתח את Evernote עבור Windows Desktop, בחר הערה קיימת או צור הערה חדשה, בחר את האזור בהערה שלך שבו תרצה למקם את הטקסט שלך.
- אמור את הטקסט שברצונך לתמלל בקול רם וברור למיקרופון של המחשב או המכשיר. זה יופיע בשדה הטקסט.
כיצד להפעיל הכתבה בכל תוכניות Windows?
- לחץ על תפריט "התחל של Windows".
- בחר "כל התוכניות", לאחר מכן "נגישות" ולבסוף "זיהוי דיבור של Windows".
- אמור "הצג אפשרויות דיבור", ולאחר מכן "הפעל הכתבה ברחבי הלוח".
כיצד להפעיל הכתבה באייפון, אייפד ואייפוד טאץ'?
במכשירי iOS, כדי להשתמש בהכתבה קולית:
- הקש על המיקרופון במקלדת (ליד מקש הרווח)
- דבר לתוך המיקרופון
- מכשיר ה-iOS שלך ממיר את הדיבור שלך לטקסט.
- לאחר שתסיים את ההכתבה, הקש על כפתור "סיום" שמופיע על המסך.
כיצד להפעיל הכתבה באנדרואיד?
- פתח כל אפליקציית אנדרואיד והעלה מקלדת כדי להשתמש בהכתבה קולית במכשיר שלך.
- הקש על המיקרופון בתחתית המקלדת שלך.
- כשתהיה מוכן, התחל לדבר לתוך המיקרופון.








