Comment convertir la voix en texte sur Outlook
Avec un microphone et une connexion internet fiable, les fonctions de reconnaissance vocale et de synthèse vocale vous permettent d’utiliser la synthèse vocale pour créer du contenu dans Office. C’est un moyen simple et rapide de rédiger des courriels, d’envoyer des réponses et d’adopter le ton que vous souhaitez.
La fonction de dictée Outlook vous permet de dicter du texte dans des documents Microsoft Word (docs), PowerPoint, Excel et OneNote. Après avoir chargé le document, vous pourrez ajouter des commentaires et modifier la mise en forme à l’aide de repères visuels.
Comment activer le micro sur Mac
Avant de pouvoir utiliser la fonction de synthèse vocale sur votre Mac, vous devez d’abord l’activer. Pour ce faire, veuillez suivre les étapes ci-dessous :
- Sélectionnez le menu Pomme, puis Réglages du système.
- Dans la barre latérale, cliquez sur Confidentialité et sécurité. (Il se peut que vous deviez faire défiler la page vers le bas).
- Sélectionnez Microphone.
- Activez ou désactivez l’accès au microphone pour chaque application de la liste. Vous êtes maintenant prêt à commencer la saisie vocale.
- Une fois que vous aurez appris au système d’exploitation à comprendre le son de votre voix, il répondra à vos commandes.
Comment convertir la voix en texte dans Outlook sur MacOS
Pour apprendre à utiliser la fonction dereconnaissance vocale de votre Mac afin de taper des courriels en parlant, veuillez suivre les étapes ci-dessous :
- Commencez un nouvel e-mail ou répondez, puis sélectionnez Message.
- Dictez sur un appareil doté d’un microphone tout en étant connecté à Microsoft 365.
- Attendez que le bouton Dictate s’allume et commencez à écouter.
- Pour voir le texte apparaître à l’écran, commencez à parler.
- Pour voir le texte apparaître, déplacez votre curseur sur la ligne Objet et commencez à dicter.
- La ponctuation (point d’interrogation, virgule, point final, etc.) peut être ajoutée à tout moment en le disant explicitement.
- Dites « Nouvelle ligne » ou « Nouveau paragraphe » pour commencer une nouvelle ligne.
- Cliquez sur le bouton Arrêter de parler pour terminer la lecture.
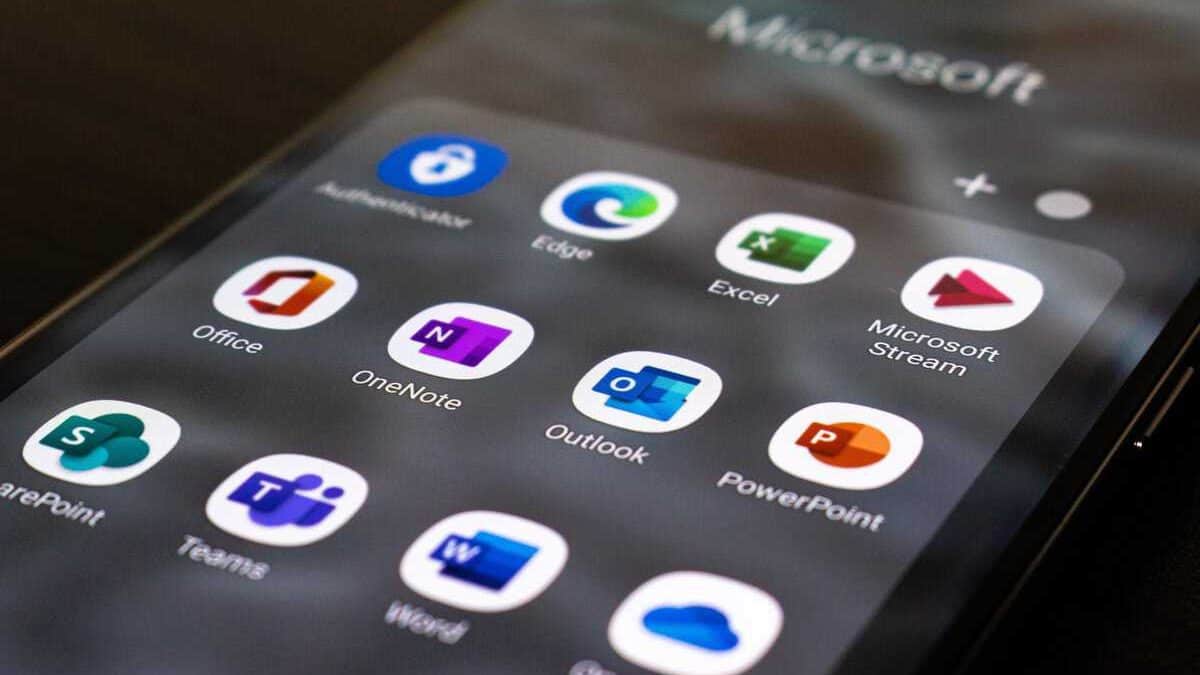
Comment activer le micro sous Windows
Vous devez d’abord activer la reconnaissance vocale et les commandes vocales sur votre appareil Windows avant de pouvoir utiliser la fonction de synthèse vocale. Veuillez suivre les étapes ci-dessous pour effectuer cette opération :
- Sélectionnez Démarrer, puis cliquez sur Paramètres dans le menu déroulant.
- Ensuite, faites défiler vers le bas et cliquez sur Confidentialité. Sélectionnez l’icône Microphone.
- Modifiez le paramètre Autoriser l’accès au microphone sur cet appareil en Accès au microphone pour cet appareil.
- Ensuite, autorisez les applications à utiliser votre microphone. Allez dans les paramètres du microphone et assurez-vous que l’option Autoriser les applications à accéder à votre microphone est activée.
Comment convertir la voix en texte dans Outlook sous Windows
Vous pouvez dicter des e-mails facilement en suivant les étapes ci-dessous :
- Commencer un nouveau courriel ou répondre et aller à Message
- Dictez sur un appareil doté d’un microphone tout en étant connecté à Microsoft 365.
- Vous pouvez également lancer la dictée à l’aide du raccourci clavier : ⌥ (Option) + F1.
- Pour voir le texte apparaître, placez votre curseur sur la ligne Objet et commencez à dicter.
- À tout moment, utilisez une ponctuation explicite (point d’interrogation, virgule, point final, etc.).
- Dites « Nouvelle ligne » ou « Nouveau paragraphe » pour commencer une nouvelle ligne.
- Cliquez sur le bouton Arrêter de parler pour terminer la lecture.
Comment convertir la voix en texte dans Outlook sur iOS
Vous pouvez dicter des e-mails sur votre iPhone ou iPad en suivant les étapes ci-dessous :
- Commencez un nouvel e-mail ou une réponse, et appuyez sur l’icône du microphone pour activer la dictée.
- Attendez que le bouton Dictate s’allume et commencez à écouter.
- Pour voir un texte affiché à l’écran, commencez à parler.
Comment convertir la voix en texte dans Outlook sur Android
Les étapes énumérées ci-dessous peuvent vous aider à dicter des e-mails sur votre appareil Android :
- Appuyez sur l’icône du microphone pour activer la dictée lorsque vous commencez un nouvel e-mail ou une réponse.
- Commencez à écouter après que le bouton Dictate se soit allumé.
- Commencez à parler pour voir le texte apparaître à l’écran.
Comment activer la ponctuation automatique dans Outlook
La dictée d’e-mails Outlook comprend également une ponctuation automatique. La ponctuation automatique d’Outlook ajoute des virgules ou des points en fonction des pauses de l’orateur.
- Pour activer ou désactiver la ponctuation automatique, allez dans l’onglet Message et cliquez sur le bouton Dictée.
- Sélectionnez ensuite l’option Paramètres.
- Sélectionnez ou désélectionnez Activer la ponctuation automatique.
Comment définir la ponctuation dans Outlook
- Tapez pour placer le point d’insertion du texte à l’endroit voulu.
- Localisez l’icône du microphone sur le clavier virtuel ou dans n’importe quelle zone de texte.
- Une fois que vous avez cliqué sur l’icône, vous pouvez commencer à parler.
- Si vous ne voyez pas l’icône du microphone, assurez-vous que la dictée est activée.
- Outlook insère automatiquement la ponctuation lorsque vous parlez pour insérer du texte.
- Prononcez les mots-clés pour ajouter de la ponctuation ou des sauts de ligne afin de tirer le meilleur parti de la dictée vocale. Ensuite, les marques seront ajoutées automatiquement.
- Lorsque vous avez terminé, appuyez sur l’icône du microphone avec un x.
Questions fréquemment posées
Microsoft Outlook est le client de messagerie préféré pour l’envoi et la réception d’e-mails à partir du serveur Microsoft Exchange. Outlook comprend des fonctions de gestion des contacts, des courriels, des calendriers et des tâches.
Vous pouvez effectuer les opérations suivantes avec Outlook sur votre PC, votre Mac ou votre appareil mobile :
Organisez votre courrier électronique de manière à pouvoir vous concentrer sur les messages les plus importants pour vous.
Gérez et partagez votre calendrier pour planifier facilement des réunions.
Partager des fichiers à partir du nuage pour que les destinataires disposent toujours de la version la plus récente.
Restez connecté et productif où que vous soyez.








