Kuinka muuntaa ääni tekstiksi Outlookissa
Kun käytössäsi on mikrofoni ja luotettava internetyhteys, puheentunnistus- ja tekstistä puheeksi -ominaisuuksien avulla voit käyttää puheesta tekstiksi -ominaisuutta sisällön kirjoittamiseen Officessa. Se on nopea ja yksinkertainen tapa laatia sähköpostiviestejä, lähettää vastauksia ja saada aikaan haluamasi sävy.
Outlookin saneluominaisuuden avulla voit sanella tekstiä Microsoft Word (docs), PowerPoint, Excel ja OneNote -asiakirjoihin. Kun olet ladannut asiakirjan, voit lisätä kommentteja ja muokata muotoilua visuaalisten vihjeiden avulla.
Mikrofonin ottaminen käyttöön Macissa
Ennen kuin voit käyttää ääni tekstiksi – ominaisuutta Macissa, sinun on ensin otettava se käyttöön. Tee tämä noudattamalla alla olevia ohjeita:
- Valitse Apple-valikko ja sitten Järjestelmäasetukset.
- Valitse sivupalkissa Tietosuoja ja turvallisuus. (Saatat joutua selaamaan alaspäin.)
- Valitse Mikrofoni.
- Ota mikrofonin käyttö käyttöön tai poista se käytöstä kunkin luettelossa olevan sovelluksen osalta. Olet nyt valmis aloittamaan äänikirjoittamisen.
- Kun olet opettanut käyttöjärjestelmän ymmärtämään äänesi, se reagoi käskyihisi.
Kuinka muuntaa ääni tekstiksi Outlookissa MacOS: ssä
Jos haluat oppia käyttämään Macin puheesta tekstiin -ominaisuutta(puheentunnistus) sähköpostin kirjoittamiseen puhumalla, noudata alla olevia ohjeita:
- Aloita uusi sähköposti tai vastaus ja valitse sitten Viesti.
- Sanele mikrofonilla varustetulla laitteella, kun olet kirjautuneena Microsoft 365:een.
- Odota, että sanelupainike syttyy, ja aloita sitten kuuntelu.
- Aloita puhuminen, jos haluat nähdä tekstin näkyvän näytöllä.
- Jos haluat nähdä tekstin näkyvän, siirrä kursori Aihe-riville ja aloita sanelu.
- Välimerkit (kysymysmerkki, pilkku, piste jne.) voidaan lisätä milloin tahansa sanomalla se erikseen.
- Sano ”Uusi rivi” tai ”Uusi kappale” aloittaaksesi uuden rivin.
- Lopeta lukeminen napsauttamalla Lopeta puhuminen -painiketta.
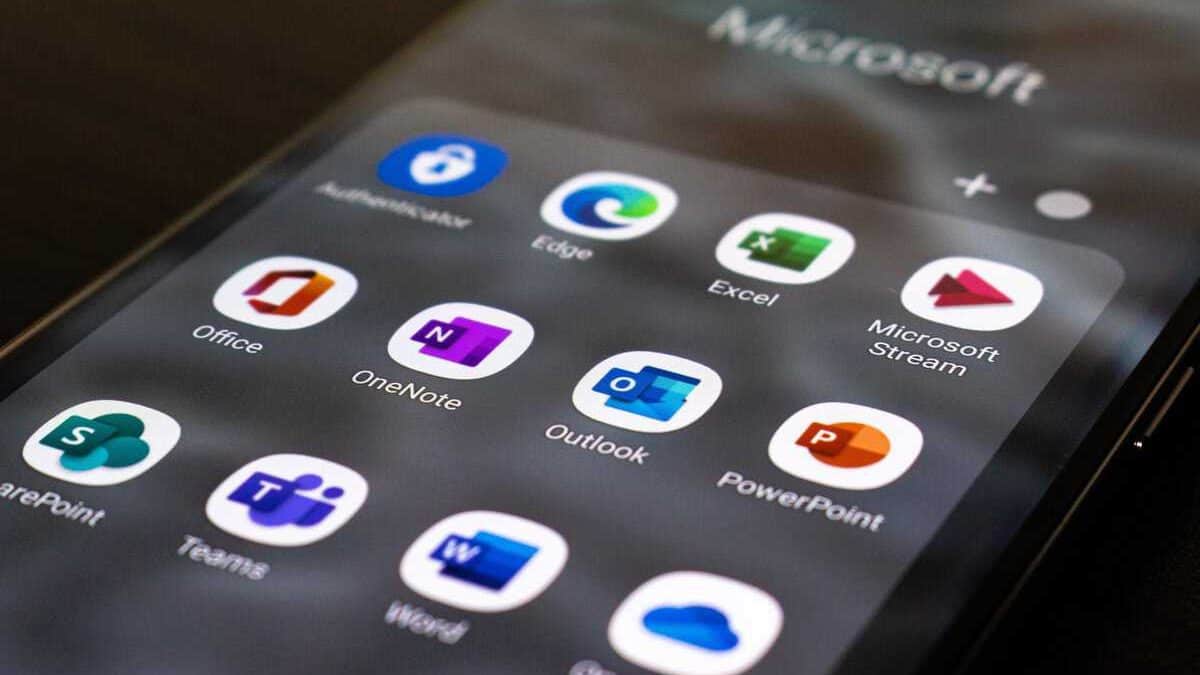
Mikrofonin ottaminen käyttöön Windowsissa
Sinun on ensin otettava puheentunnistus ja äänikomennot käyttöön Windows-laitteessasi, ennen kuin voit käyttää äänestä tekstiksi -ominaisuutta. Seuraa alla olevia ohjeita:
- Valitse Käynnistä ja valitse sitten avattavasta valikosta Asetukset.
- Selaa sitten alaspäin ja valitse Tietosuoja. Valitse Mikrofoni-kuvake.
- Muuta Salli mikrofonin käyttö tällä laitteella -asetuksen asetukseksi Mikrofonin käyttöoikeus tälle laitteelle.
- Anna sitten sovelluksille lupa käyttää mikrofonia. Siirry Mikrofoniasetuksiin ja varmista, että Salli sovellusten käyttää mikrofonia on päällä.
Kuinka muuntaa ääni tekstiksi Outlookissa Windowsissa
Voit sanella sähköposteja helposti noudattamalla alla olevia ohjeita:
- Aloita uusi sähköpostiviesti tai vastaa ja siirry kohtaan Viesti.
- Sanele mikrofonilla varustetulla laitteella, kun olet kirjautuneena Microsoft 365:een.
- Odota, että sanelupainike on aktiivinen.Voit aloittaa sanelun myös pikanäppäimellä: ⌥ (Valinta) + F1.
- Jos haluat nähdä tekstin näkyvän, siirrä kursori Aihe-rivin kohdalle ja aloita sanelu.
- Käytä aina nimenomaisia välimerkkejä (kuten kysymysmerkkiä, pilkkua, pistettä jne.).
- Sano ”Uusi rivi” tai ”Uusi kappale” aloittaaksesi uuden rivin.
- Lopeta lukeminen napsauttamalla Lopeta puhuminen -painiketta.
Kuinka muuntaa ääni tekstiksi Outlookissa iOS: ssä?
Voit sanella sähköposteja iPhonella tai iPadilla noudattamalla seuraavia ohjeita:
- Aloita uusi sähköposti tai vastaus ja ota sanelu käyttöön napauttamalla mikrofonikuvaketta.
- Odota, että sanelupainike syttyy, ja aloita kuuntelu.
- Aloita puhuminen, jos haluat nähdä näytöllä näkyvän tekstin.
Kuinka muuntaa ääni tekstiksi Outlookissa Androidissa
Alla lueteltujen ohjeiden avulla voit sanella sähköposteja Android-laitteellasi:
- Ota sanelu käyttöön napauttamalla mikrofonikuvaketta, kun aloitat uuden sähköpostiviestin tai vastauksen.
- Aloita kuuntelu, kun sanelupainike syttyy.
- Aloita puhuminen nähdäksesi tekstin näytöllä.
Outlookin automaattisen välimerkin käyttöönotto
Outlook-sähköpostin sanelu sisältää myös automaattisen välimerkin käytön. Outlookin automaattinen välimerkkijärjestelmä lisää pilkkuja tai pisteitä puhujan taukojen perusteella.
- Voit ottaa automaattisen välimerkin käyttöön tai poistaa sen käytöstä siirtymällä Viesti-välilehdelle ja napsauttamalla Sanele-painiketta.
- Valitse sitten Asetukset-vaihtoehto.
- Valitse tai poista valinta Ota automaattinen välimerkkien käyttö käyttöön.
Outlookin välimerkkien asettaminen
- Aseta tekstin lisäyskohta haluamaasi kohtaan napauttamalla.
- Etsi mikrofonikuvake virtuaalisesta näppäimistöstä tai mistä tahansa tekstialueesta.
- Kun olet napsauttanut kuvaketta, voit aloittaa puhumisen.
- Jos mikrofonikuvaketta ei näy, varmista, että sanelu on käytössä.
- Outlook lisää välimerkit automaattisesti, kun puhut tekstin lisäämiseksi.
- Puhu avainsanat ja lisää välimerkkejä tai rivinvaihtoja, jotta saat kaiken irti äänidiktoinnista. Sitten merkit lisätään automaattisesti.
- Kun olet valmis, napauta mikrofonikuvaketta, jossa on x.
Usein Kysytyt Kysymykset
Microsoft Outlook on ensisijainen sähköpostiohjelma sähköpostien lähettämiseen ja vastaanottamiseen Microsoft Exchange Serveristä. Outlook sisältää ominaisuuksia yhteystietojen, sähköpostien, kalentereiden ja tehtävien hallintaan.
Voit tehdä seuraavat toimet PC:n, Macin tai mobiililaitteen Outlookilla:
Järjestä sähköpostisi niin, että voit keskittyä sinulle tärkeimpiin viesteihin.
Hallitse ja jaa kalenteriasi ja aikatauluta kokouksia helposti.
Jaa tiedostoja pilvestä, jotta vastaanottajilla on aina uusin versio.
Pysy yhteydessä ja ole tuottava missä ikinä oletkin.








