Mikä on Adobe After Effects?
Adobe After Effects CC on Adobe Inc:n kehittämä digitaalisten visuaalisten efektien, liikegrafiikan ja sommittelun ohjelmistosovellus. Se on työkalu elokuvien, videopelien ja televisiotuotannon jälkituotantoprosessissa. Adobe tarjoaa myös videoeditointiohjelmistoa Adobe Premiere Pro.
After Effectsin avulla käyttäjät voivat luoda grafiikkaa, tekstiä ja videoleikkeitä tehosteiden luomiseksi. Se sisältää laajan valikoiman työkaluja ja ominaisuuksia, kuten keying, tracking, compositing ja rotoscoping, joiden avulla käyttäjät voivat luoda monimutkaisia visuaalisia tehosteita ja liikegrafiikkaa. Se tukee myös kolmannen osapuolen lisäosia, jotka laajentavat sen ominaisuuksia entisestään.
Miten Adobe After Effectsiä käytetään?
Tässä on johdanto aloittelijoille:
- Luo uusi koostumus: Aloita luomalla uusi koostumus valitsemalla valikkoriviltä ”Composition” > ”New Composition”. Aseta sommitelman kesto ja koko videon tai animaation mukaan.
- Tuo media: Tuo mediatiedostot After Effectsiin valitsemalla valikkoriviltä ”Tiedosto” > ”Tuo” > ”Tiedosto”.
- Luo tasoja: Valitse valikkoriviltä ”Layer” > ”New” > ”Layer”.
- Lisää efektejä: After Effects sisältää laajan valikoiman tehosteita ja lisäosia, joita käytetään videon tai animaation parantamiseen. Kun haluat lisätä efektin, valitse taso, johon haluat soveltaa sitä, ja siirry ”Efektit ja esiasetukset” -paneeliin.
- Animate: After Effectsissä on tehokkaat animaatiotyökalut. Käytä avainkehyksiä luodaksesi liikettä ja animaatiota kerroksillesi. Valitse animoitava kerros ja käytä ”Transform”-ominaisuuksia asettaaksesi avainkehykset sijainnille, skaalautumiselle, kiertymiselle ja muille ominaisuuksille.
- Esikatselu: Esikatsele sävellystäsi painamalla välilyöntinäppäintä toiston toistamiseksi tai pysäyttämiseksi.
- Vienti: Valitse valikkoriviltä ”Composition” > ”Add to Render Queue”. Aseta tulostusasetukset ja napsauta ”Renderöintiä” viedäksesi videon tai animaation.
Tarkempia tietoja saat Adoben verkkosivujen opetusohjelmista ja Adobe After Effects -oppaista Internetistä. Video-oppaita on saatavilla myös eri sosiaalisen median sovelluksissa.
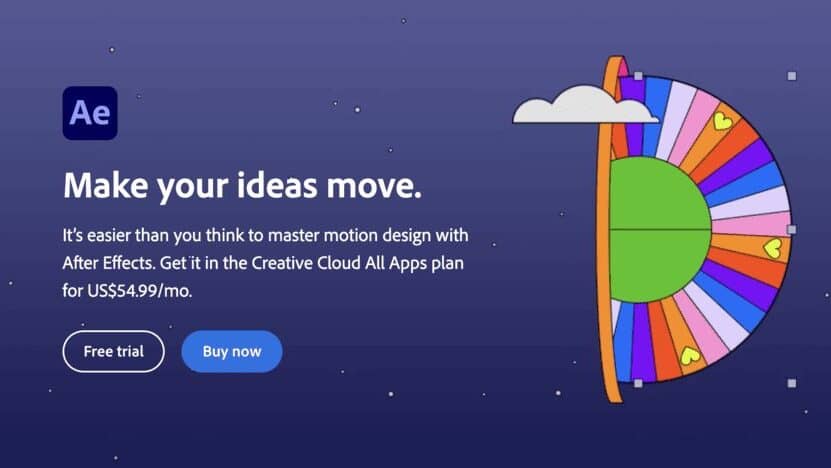
Kuinka käyttää tekstiä Adobe After Effectsissä?
- Napsauta hiiren kakkospainikkeella ja valitse Uusi > Teksti, jolloin lisätään tyhjä tekstitaso.
- Voit tehdä saman asian myös tason valikosta täällä ylhäällä ja valita Layer > New > Text (Control – Alt – Shift – T).
- Valitse sieltä Horizontal Type Tool eli yleisesti tekstityökaluksi kutsuttu työkalu ja lisää tekstiä napsauttamalla sommitelman sisällä.
- Kun olet kirjoittanut tekstin, paina Enter-näppäintä numeronäppäimistöllä, jolloin tekstinsyöttötilasta poistutaan.
Kuinka lisätä tekstityksiä Adobe After Effectsissä vaakasuoralla Type Tool -työkalulla?
Seuraavassa on ohjeet tekstityksen lisäämiseen Adobe After Effects -ohjelmassa Horizontal Type -työkalulla:
- Kun olet tuonut videosi aikajanalle, voit lisätä tekstiä napsauttamalla yläpalkissa olevaa vaakasuoraa kirjoitustyökalua. Pikanäppäimet saat esiin heti painamalla Ctrl+T (Windows) tai Command+H (MacOS).
- Luo uusi sävellys valitsemalla valikkoriviltä ”Composition” > ”New Composition”. Aseta sommitelman kesto ja koko videon tai animaation mukaan.
- Luo uusi tekstikerros valitsemalla valikkoriviltä ”Layer” > ”New” > ”Text”.
- Aseta tekstin fontti, koko ja väri ”Merkki”-paneelissa.
- Valitse työkalupalkista ”Horizontal Type Tool”.
- Luo tekstilaatikko napsauttamalla ja vetämällä Kompositio-paneelissa. Tämä luo uuden tason, jossa teksti on laatikon sisällä.
- Kirjoita teksti laatikkoon vaakasuoralla kirjoitustyökalulla.
- Käytä valintatyökalua tekstikentän sijainnin ja koon mukauttamiseen.
- Säädä tekstin ominaisuuksia ”Merkki”-paneelissa, jotta voit muuttaa fonttia, kokoa, väriä ja muita tekstivaihtoehtoja, kuten tekstitehosteita, ja animoida tekstiä.
- Käytä ”Transform”-ominaisuuksia tekstikerroksen sijainnin, mittakaavan ja kiertämisen säätämiseen.
- Esikatsele sävellystäsi painamalla välilyöntinäppäintä toiston toistamiseksi tai pysäyttämiseksi.
- Vie koostumuksesi valitsemalla valikkoriviltä ”Composition” > ”Add to Render Queue”. Aseta tulostusasetukset ja napsauta ”Renderöintiä” viedäksesi videon tai animaation.
Kuinka tehdä teksti-animaatio?
- Tekstihaku esiasetukset Effects & Presets -paneelissa.
- Selaa animaatioesimerkkejä ja -malleja Adobe Bridgen avulla.
- Vedä ja pudota esiasetus Tehosteet ja esiasetukset -paneelista suoraan tekstitasolle. Esiasetuksen ensimmäinen näppäinkehys sijoitetaan nykyisen aikaindikaattorin (CTI) sijaintiin.
- Voit muuttaa animaation ajoitusta liu’uttamalla avainkehyksiä. Venytä tai purista useita avainkehyksiä pitämällä Alt (Windows) tai Option (MacOS) painettuna ja vetämällä ensimmäistä tai viimeistä avainkehystä, kun kaikki avainkehykset on valittu.








