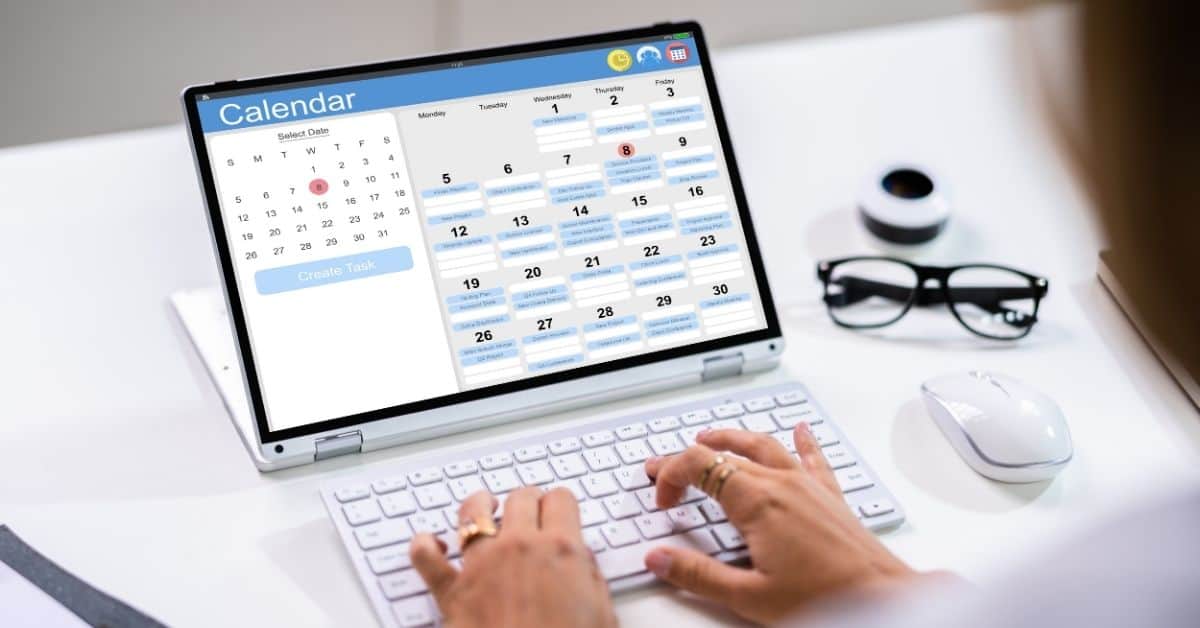Kuidas dikteerida Outlook
Dikteerimisfunktsioon võimaldab teil Office Outlooki sisu koostamiseks kasutada kõne tekstiks muutmist mikrofoni ja usaldusväärse internetiühenduse abil. See on kiire ja lihtne viis e-kirjade koostamiseks ja vastuste saatmiseks.
Outlook dikteerimisfunktsioon võimaldab dikteerida teksti Wordi, PowerPointi, Exceli ja OneNote’i dokumentidesse. Kui dokument on laaditud, saate lisada kommentaare ja muuta vormingut visuaalsete märguannete abil.
Kuidas lubada mikrofon Macil?
Enne dikteerimisfunktsiooni kasutamist peate Macis selle esmalt sisse lülitama. Järgige selleks alljärgnevaid samme:
- Valige menüü Apple, seejärel klõpsake nuppu Süsteemi seaded.
- Valige külgribal privaatsus ja turvalisus. (Võib-olla peate kerima allapoole.)
- Klõpsake nuppu Mikrofon.
- Lülitage juurdepääs mikrofonile sisse või välja iga loendis oleva rakenduse puhul. Nüüd olete valmis häälega kirjutamiseks.
Kuidas dikteerida Outlookis macOSis?
Et õppida, kuidas kasutada kõnest tekstiks dikteerimise funktsiooni, et kirjutada e-kirju oma macOS-i kõnes, järgige alljärgnevaid samme, et oma sõnumit häälega tekstiks kirjutada:
- Alustage uut e-kirja või vastake ja minge sõnumile.
- Seejärel dikteerige , kui olete Microsoft 365-sse sisse logitud mikrofoniga seadmes.
- Oodake, kuni dikteerimisnupp sisse lülitub ja alustage kuulamist.
- Alustage rääkimist, et ekraanile ilmuks tekst.
- Liigutage kursor koha peale ja alustage rääkimist, et näha teksti ilmuvat.
- Kirjavahemärkide (küsimärk, koma, punkt jne) lisamine igal ajal, öeldes need selgesõnaliselt välja.
- Uue rea loomiseks öelge “Uus rida” või “Uus lõik”.
- Lugemise peatamiseks klõpsake nuppu Stop Speaking.
Kuidas lubada mikrofoni Windowsi?
Enne dikteerimisfunktsiooni kasutamist oma Windows-seadmes peate esmalt lubama selle kõnetuvastuse ja häälkäskluste jaoks. Selleks järgige alljärgnevaid samme:
- Valige Start ja seejärel klõpsake rippmenüüst Settings (Seaded ).
- Seejärel kerige allapoole ja valige Privaatsus. Valige mikrofoni ikoon.
- Valige jaotises Luba juurdepääs mikrofonile selles seadmes, valige Muuda ja veenduge, et seadme mikrofoni juurdepääs on sisse lülitatud.
- Seejärel lubage rakendustele juurdepääs mikrofonile. Mine mikrofoni seadetes jaotisse Luba rakendustele juurdepääs mikrofonile ja veendu, et see on sisse lülitatud.
Kuidas dikteerida Outlookis Windowsis?
Saate e-kirju hõlpsasti dikteerida, järgides alljärgnevaid samme:
- Alusta uut e-kirja või vasta ja mine sõnumile
- Dikteerige mikrofoniga seadmes, kui olete sisse logitud Microsoft 365-sse.
- Oodake, kuni dikteerimisnupp on aktiivne.
- Teksti ilmumiseks viige kursor reale Teema ja alustage dikteerimist.
- Kasutage igal ajal selgesõnalisi kirjavahemärke (näiteks küsimärki, koma, punkti jne).
- Uue rea alustamiseks öelge “Uus rida” või “Uus lõik”.
- Klõpsake lugemise lõpetamiseks nupule Stop Speaking.
Kuidas dikteerida oma e-kirju Outlookis iOS-i?
Saate oma iPhone’ile e-kirju dikteerida, järgides alljärgnevaid samme:
- Alustage uut e-kirja või vastust ja puudutage mikrofoni ikooni, et lülitada dikteerimine sisse.
- Oodake, kuni dikteerimisnupp sisse lülitub ja alustage kuulamist.
- Ekraanil kuvatava teksti nägemiseks alustage rääkimist.
Kuidas dikteerida oma e-kirju Outlookis Androidis?
Allpool loetletud sammud aitavad teil oma Android-seadmes e-kirju dikteerida:
- Puudutage mikrofoni ikooni, et lubada dikteerimist, kui alustate uut e-kirja või vastamist.
- Alustage kuulamist pärast dikteerimisnupu sisselülitamist.
- Alustage rääkimist, et ekraanile ilmuks tekst.
Kuidas lubada automaatseid kirjavahemärke Outlookis?
E-posti dikteerimine Outlook pakub ka automaatset kirjavahemärgistamise funktsiooni. Automaatse kirjavahemärgistuse abil lisab Outlook komad või punktid vastavalt kõneleja pausidele.
- Automaatse kirjavahemärgistuse sisse- või väljalülitamiseks klõpsake sõnumi vahekaardil nuppu Dikteerimine.
- Seejärel klõpsake ikooni Seaded
- Valige või tühistage valik Enable Automaatne punktimine.
Kuidas dikteerida kirjavahemärke Outlookis?
- Koputage, et paigutada sisestuspunkt sinna, kuhu soovite teksti sisestada.
- Klõpsake virtuaalsel klaviatuuril mikrofoni ikoonil või otsige seda ükskõik millises tekstialas.
- Pärast ikoonile klõpsamist saate alustada kõnet.
- Kui te ei näe mikrofoni ikooni, veenduge, et dikteerimine on sisse lülitatud.
- Outlook lisab automaatselt kirjavahemärke, kui räägite teksti sisestamiseks.
- Selleks, et hääldikteerimisest kõige rohkem kasu saada, kasutage võtmesõnu, et lisada kirjavahemärke või reavahetusi. Seejärel lisatakse märgid automaatselt.
- Kui olete lõpetanud, koputage mikrofoni ikooni, millel on x.
Mida saate teha Outlookiga
Oma arvutis, Macis või mobiilseadmes oleva Outlook abil saate:
- Korraldage e-kirju, et saaksite keskenduda kõige olulisematele sõnumitele.
- Hallake ja jagage oma kalendrit, et hõlpsasti kohtumisi planeerida.
- Jagage faile pilvest, et saajatel oleks alati uusim versioon.
- Ole ühenduses ja produktiivne, kus iganes sa ka ei oleks.
Korduma kippuvad küsimused
Microsoft Outlook on eelistatud e-posti klient, et saata ja vastu võtta e-kirju Microsoft Exchange Serveri e-posti teel. Outlook pakub juurdepääsu kontaktide, e-posti kalendri ja ülesannete haldamise funktsioonidele.