Mis on Shotcut?
Shotcut on tasuta, avatud lähtekoodiga ja platvormideülene videotöötlustarkvara Windowsile, macOSile ja Linuxile. See pakub kasutajatele laia valikut funktsioone ja vahendeid videote töötlemiseks, sealhulgas toetust erinevatele video- ja audioformaatidele, ajaskaala redigeerimist, video üleminekuid, filtreid ja värviklassifitseerimise vahendeid. Samuti võimaldab see kasutajatel lisada videotele teksti, reguleerida helitaset ja eksportida valmis videod eri formaatides. Shotcut on populaarne valik nii amatööride kui ka professionaalsete videotöötlejate jaoks, sest see pakub täiustatud funktsioone ja funktsioone ilma tasulise tellimuse või litsentsita.
Kuidas kasutada Shotcut’i?
Selle tasuta videotöötlusprogrammi kasutamiseks:
- Laadige alla ja installige videotöötlusprogramm Shotcut Macile, Windowsile või Linuxile.
- Avage Shotcut ja looge uus projekt, klõpsates “File” > “New Project”.
- Importige oma meediafaile (videod, pildid ja heli), klõpsates “Playlist” aknas “Open File” või lohistades neid otse “Playlist” aknasse.
- Lohistage oma meediafailid “Ajajoonele”, et paigutada need soovitud järjekorda.
- Kasutage ajajoonel olevaid redigeerimisvahendeid videoklippide kärpimiseks, jagamiseks või nende kestuse kohandamiseks.
- Lisage oma videole üleminekuid ja filtreid, klõpsates vahekaardil “Filtrid” ja lohistades soovitud filtri või ülemineku videoklipi peale “Ajajoonel”.
- Reguleerige oma video värvi ja heledust, kasutades vahekaardil “Filtrid” tööriistu “Värvi gradeerimine”.
- Lisage oma videole tekst, klõpsates vahekaardil “Filtrid” filtril “Tekst” ja lohistades selle videoklipi peale “Ajajoonel”. Seejärel sisestage tekst, mida soovite lisada, ja reguleerige selle omadusi, näiteks kirjastiili, suurust ja värvi.
- Reguleerige oma video- ja heliradade helitaset, klõpsates vahekaardil “Audio Mixer”.
- Vaadake oma videot ette, klõpsates aknas “Eelvaade” nupule “Mängi”.
- Eksportige video, klõpsates peamenüüs nupule “Export”, ning valige soovitud väljundformaat ja seaded.
Miks kasutada video tekstiks muutmist?
- Suurem kaasamine: Visuaalsete elementide lisamine muudab sisu huvitavamaks ja meeldejäävamaks.
- Parem arusaamine: Videod aitavad edastada keerulisi ideid või teavet kergemini seeditavas vormis. Tekstist videoks muutmise vahendid lisavad ka visuaalseid abivahendeid, animatsioone ja muid elemente, mis aitavad vaatajatel sisu paremini mõista.
- Laiendatud sihtrühm: Videod jõuavad laiema publikuni kui tavaline tekst, kuna neid jagatakse sotsiaalmeedias ja muudel platvormidel, kus inimesed on nendega tõenäolisemalt seotud.
- Aja kokkuhoid: Tekstist videote koostamise tööriistad automatiseerivad videote loomise protsessi, mis säästab aega ja vaeva võrreldes nullist kohandatud videosisu loomisega.
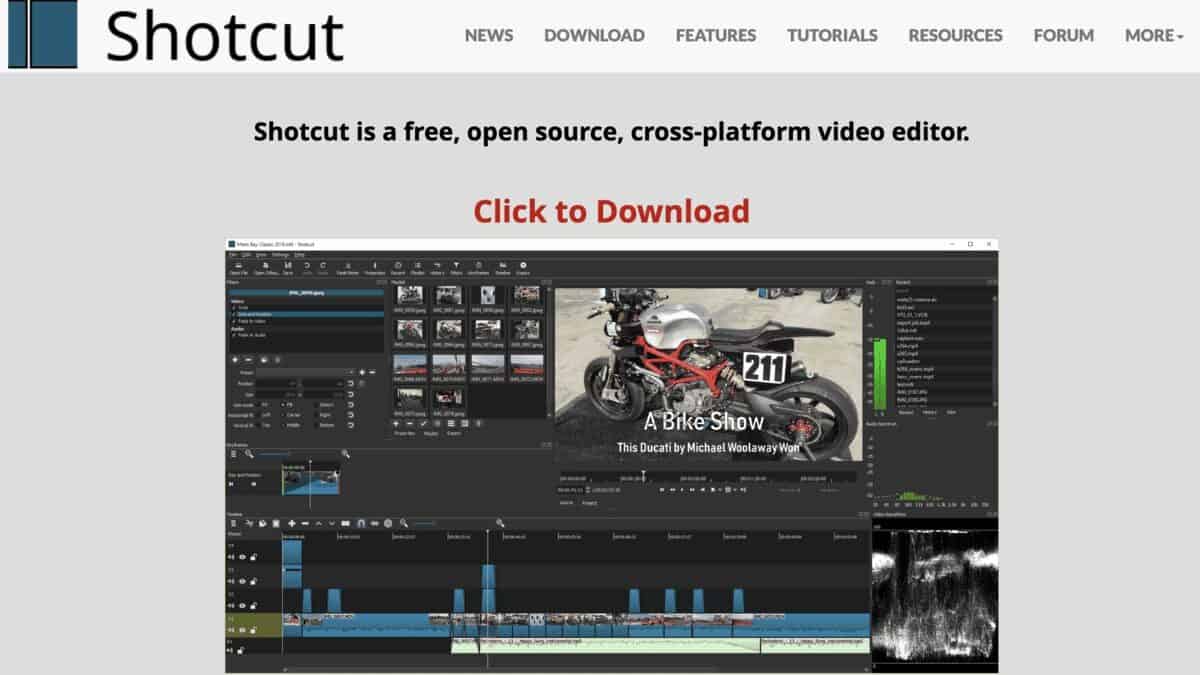
Kuidas lisada teksti videole Shotcutis?
Videofiltrite lisamiseks järgige neid Shotcuti õpetusi:
- Impordige oma video Shotcutisse, klõpsates peamenüüs “Open File” (Avatud fail) või lohistades oma faili aknasse “Playlist”.
- Kui teie video on imporditud, lohistage see aknast “Esitusloend” aknasse “Ajaskaala”.
- Klõpsake vahekaardil “Filtrid” asuval filtril “Tekst”.
- Lohistage filter “Tekst” videofaili “Ajajoonel” sinna, kuhu soovite teksti kuvada.
- Ajakood on vaikimisi, kuid kerige alla, et asendada tekst ükskõik millise tekstiga, mis teile meeldib.
- Sisestage vahekaardil “Omadused” väljale “Tekst” tekst, mida soovite videole lisada.
- Kohandage teksti kirjastiili, värvi, suurust ja asukohta, kasutades vahekaardil “Omadused” olevaid valikuid.
- Tehke video eelvaade, et veenduda, et tekst ilmub sinna, kuhu soovite, ja näeb välja nii, nagu soovite.
- Eksportige oma uus video, klõpsates peamenüüs nupule “Export” ja valides soovitud väljundformaadi ja seaded.
Kuidas lisada meediat projektile Shotcut?
Meedia importimine Shotcutisse:
- Open Shotcut
- Lohistage elemendid esitusloendisse
Video loomise alustamiseks,
- Lohistage objekt akna allosas asuvale ajaskaalale.
- Veenduge, et teie ajajoon on aktiveeritud, klõpsates ekraani ülaosas ajajoonel või nupule View > Timeline (Vaade > Ajajoon).
Kuidas toimetada klippe Shotcutis?
Lisage video ajajoonele ja kui klipp on lisatud ajajoonele,
- Klõpsake klipil (punasega esile tõstetud)
- Lohistage klipi servi, et seda lühendada (et kustutada sisu klipi mõlemast otsast).
Klipi keskmise osa redigeerimiseks peate klipi jagama.
- Klõpsake klipil.
- Asetage valge asukohaindikaator sinna, kus soovite klippi lõigata, ja seejärel klõpsake nuppu “Split at play head”.
Samuti, kui soovite lisada ainult sissejuhatuse teksti, peate video redigeerimiseks jälle jagama.
Kuidas lisada läbipaistev kiht Shotcutile?
- Looge uus videorada, tehes parempoolse klõpsu – lisa videorada
- Klõpsake nuppu Open Other
- Valige tekst
- Klõpsake OK
- Mine esitusloendisse
- Lohistage eelvaateekraan esitusloendisse
- Topeltklõpsake uue esitusloendi elemendil
- Valige filtrid
- Sisestage tekstiväljale soovitud tekst ekraanile.
- Kui olete lõpetanud, minge tagasi esitusloendisse ja lohistage see ajajoonele videoriba peale.
Kuidas redigeerida teksti videol Shotcutis?
Video teksti redigeerimiseks Shotcutis järgige järgmisi samme:
- Avage tarkvara Shotcut ja looge uus projekt.
- Impordige oma video aknasse “Playlist”, klõpsates “Open File” või lohistades faili.
- Lohistage video “Esitusloendist” aknasse “Ajajoon”.
- Klõpsake vahekaardil “Filtrid” filtrit “Tekst”.
- Lohistage filter “Tekst” ajajoonel olevale videorajale, kus soovite teksti kuvada.
- Redigeerige teksti vahekaardil “Properties”, sisestades oma uue teksti väljale “Text”.
- Samuti on võimalik reguleerida teksti kirjastiili, suurust, värvi, asendit ja muid omadusi, kasutades vahekaardil “Omadused” olevaid valikuid.
- Tehtavate muudatuste nägemiseks vaadake oma videot eelvaates.
- Ekspordifaili oma uue video, klõpsates peamenüüs “Eksport” ja valides soovitud väljundformaadi ja seaded.
Korduma kippuvad küsimused
Shotcuti tekstifilter on tööriist, mis võimaldab kasutajatel lisada oma videole teksti. See asub tööriistariba Shotcut vahekaardil “Filtrid”. See on mugav viis, kuidas lisada videotele pealkirju, pealkirju või muud teksti, ning seda kasutatakse koos teiste filtrite ja efektidega, et luua lihvitud, professionaalse välimusega video.
Tekstifilter on lihtne ja ei toeta mitut suurust. Kui teil on vaja erinevaid suurusi, kasutage filtrit Overlay HTML.
Tekstist videoks vahendid ja tarkvara võimaldavad kasutajatel luua videoid kirjalikust sisust, näiteks artiklitest, blogipostitustest või sotsiaalmeediapostitustest, muutes teksti automaatselt videoformaadiks. Teksti lisamine videoklippi tähendab ka seda, et lisate videole subtiitrid.








