Mis on DaVinci Resolve?
DaVinci Resolve on Blackmagic Designi poolt välja töötatud professionaalne videotöötlustarkvara. Seda kasutatakse laialdaselt filmi-, televisiooni- ja reklaamitööstuses värvikorrektsiooniks, järeltöötluseks ja videotöötluseks. Tarkvara pakub põhjalikku tööriistakomplekti montaaži, visuaalsete efektide, liikuva graafika, värviklasside ja helitootmise jaoks.
DaVinci Resolve on saadaval nii tasuta kui ka tasulise versioonina. Tasuta versioon DaVinci Resolve 17 on võimas tööriist, mis pakub paljusid tasulise versiooni funktsioone, mistõttu on see populaarne valik nii amatööride kui ka professionaalsete videotöötlejate jaoks.
Kuidas kasutada DaVinci Resolve’i?
Siin on mõned põhilised sammud DaVinci Resolve 16, DaVinci Resolve 17 ja DaVinci Resolve 18 kasutamise alustamiseks:
- Import meedia: Alustage oma meediafailide importimist DaVinci Resolve’i, klõpsates vahekaardil “Meedia”, valides oma meediat sisaldava kausta ja lohistades failid meediakogumisse.
- Looge ajakava: Looge uus ajajoon, klõpsates vahekaardil “Ajajoon” ja valides “Loo uus ajajoon”. Lohistage töödeldavad meediafailid ajajoonele.
- Redigeerimine: Kasutage redigeerimisvahendeid, et lõigata, kärpida ja ümber paigutada klippe ajajoonel. Lisage ka üleminekuid, efekte ja pealkirju.
- Värvi sorteerimine: DaVinci Resolve on tuntud oma täiustatud värviklassifitseerimise tööriistade poolest. Kasutage vahekaarti “Värv”, et kohandada oma materjali värvi, küllastust ja kontrasti, et luua konkreetne välimus.
- Helitöötlus: Kasutage vahekaarti “Fairlight” oma heli redigeerimiseks ja miksimiseks. Reguleeri helitugevust, lisa efekte ja sünkroniseeri heli videoga.
- Eksport: Kui olete oma projekti redigeerimise lõpetanud, eksportige see, klõpsates vahekaardil “Deliver”. Valige soovitud väljundformaat ja seaded ning klõpsake projekti eksportimiseks nuppu “Render”.
Kuidas DaVinci Resolve’iga videole teksti lisada?
Võimalik on lisada animeeritud teksti, põhiteksti ja teksti pealkirju ning redigeerida teksti oma video sisus. Teksti lisamine videole on paljudes filmitegemise valdkondades väga oluline, eriti kui teil on vaja lisada tooteinfot või vajate dialoogide jaoks tiitreid. Reklaamides kasutatakse alumise kolmandiku teksti, mis annab vaatajale teada isiku nime ja ametit, kui ta ekraanile ilmub.
Siin on kirjeldatud, kuidas DaVinci Resolve’iga videole teksti lisada samm-sammult:
1. samm. Videoklipi importimine DaVinci Resolve’ile
DaVinci Resolve’is saab meediat importida kolmel viisil:
- Valige ülemises menüüs File > Import File > Media. Leidke kaust, kus teie klipid asuvad, ja klõpsake nuppu Avatud.
- Importige meediumid CTRL+I Windowsis või CMD+I Macis.
- Kolmas viis video või kausta importimiseks on selle lohistamine Explorer-aknast või Finderist ja videoklipi toppimine DaVinci Resolve’i.
2. samm. Uue ajajoone loomine DaVinci Resolve’is
Sa pead looma uue ajajoone, et lisada äsja imporditud klipp. Kõigepealt veenduge, et muudate oma vaate altpoolt ikoonide kaudu lehe Edit (Muuda) peale. Nagu DaVinci Resolve’i puhul tavaks, on uue ajajoone loomiseks erinevaid viise.
- Valige menüüribal File ja valige New Timeline (Uus ajajoon). Valige avanevas aknas oma seaded, näiteks Start Timecode, muutke ajajoone nime ning valige soovitud heli- ja videoradade arv ja heliriba tüüp.
- Kui eelistate töötada otseteedega, tooge aken Create New Timeline ekraanile klahvikombinatsiooniga CTRL+N või CMD+N.
- Samuti looge ajajoon meediakogumist, tehes paremklõpsu imporditud klipile ja valides Create New Timeline Using Selected Clips (Loo uus ajajoon, kasutades valitud klippe).
- Klipi lohistamine ja toppimine ajaskaala alale loob videoklipist ka uue ajaskaala.
3. samm. Teksti lisamine efektide paneeli abil
DaVinci Resolve’il on palju efekte, mis võimaldavad teksti lisada. DaVinci Resolve’is on neli erinevat tüüpi tekste: Pealkirjad, fusioonitiitrid, 3D-tekstid ja alapealkirjad.
- Kui te ei näe efektide juhtpaneeli, klõpsake vasakus ülemises menüüs vahekaardil Effects Library.
- Valige tööriistakast > Pealkirjad.
- Saadaval on palju võimalusi, mis on jagatud kolme kategooriasse: Pealkirjad, kategooria Fusion Titles ja Subtitles.
- Efekti lisamiseks lohistage see oma ajajoonele videoklipi kohale.
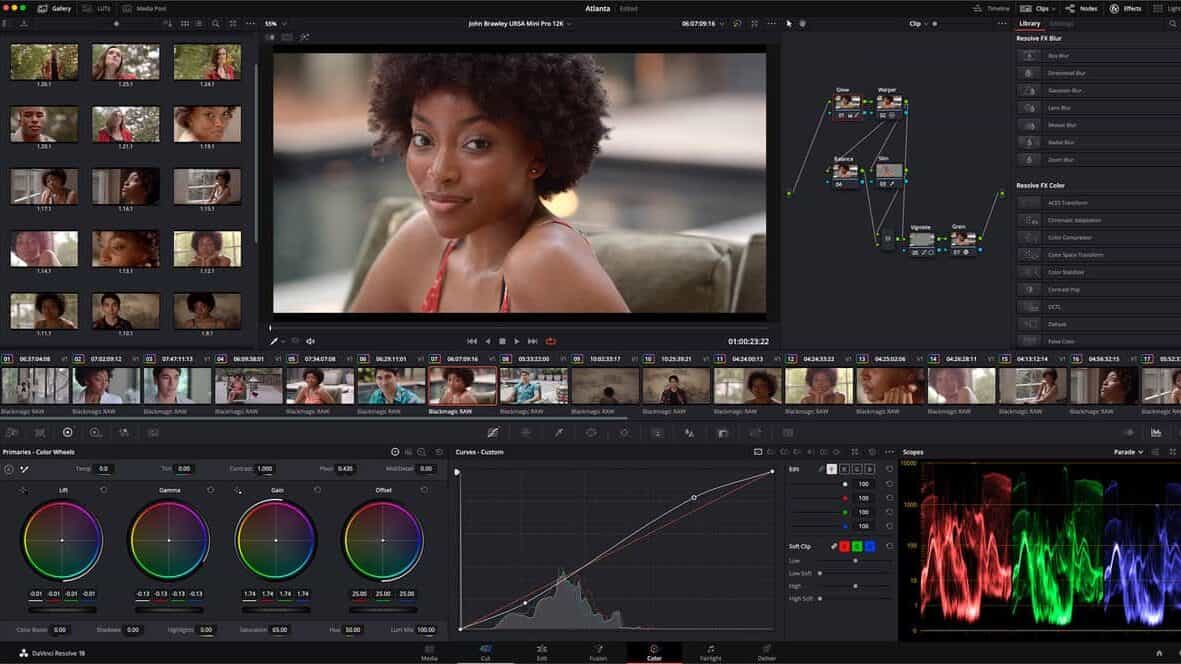
Kuidas lisada subtiitreid DaVinci Resolve’is?
DaVinci Resolve pakub lihtsat viisi subtiitrite loomiseks meie videotele. Selle valikuga ei pea te oma videote igale dialoogireale tekstiefekti tegema. Kui soovite lisada võõrkeelseid subtiitreid või kasutada neid oma videoõpetuse subtiitritena, järgige järgmisi samme, et lisada oma videole teksti.
Pealkirjade jaotises saate valida mõnede eelseadistatud pealkirjade vahel, mis kuvatakse vasakul, keskel või paremal küljel, kerimispealkirjade ja kahte tüüpi lihtsa teksti vahel.
1. samm. Loo subtiitrite lugu
- Veenduge, et olete vahekaardil Edit, klõpsates sellele alumisest menüüst.
- Mine Effects Library > Toolbox > Titles.
- Sirvi alla lõpuni, et leida subtiitrite kategooria.
- Lohistage see ajajoonele, et luua uus lugu nimega Subtitles.
- Looge uus subtiitrirada ajajoonelt, tehes paremklõpsu rada-alal ja valides rippmenüüst Add Subtitle Track (Lisa subtiitrirada).
2. samm. Subtiitrite lisamine
- Tehke paremklõps ajajoonel alal Subtitle Track ja valige rippmenüüst Add Subtitle (Lisa subtitle).
- Uus alapealkiri luuakse sinna, kuhu me jätsime esituspea.
3. samm. Subtiitrite redigeerimine
- Valige uus subtiitriklipp ja avage inspektor, et muuta subtiitrite rada.
- Reguleerige vahekaardil Caption (Pealkiri) kestust.
- Järgmisena on meil tekstikast, kuhu kirjutada subtiitrid, mida me tahame, et publik loeks.
- Viimane võimalus on luua uus alapealkiri inspektorist ja liikuda eelmise või järgmise alapealkirja redigeerimiseks.
Kuidas lisada 3D teksti DaVinci Resolve’is?
3D tekst võimaldab tänu Z-teljele luua suuremat sügavust. Tegemist on kolmemõõtmelise tekstivormiga, mis näitab täpsemalt määratletud teksti, mis on “täidetud” värvide ja piltidega. Sellel on ka muid efekte, näiteks välkpeegeldused ja tilkvarjud.
1. samm. Loo sõlme jada
- Vahetage alumise menüüst lehele Fusion.
- Mängija kontrolli all on valikud kõigi sõlmede lisamiseks, mis on eraldatud ribaga lõigete kaupa.
- Nende sõlmede lisamiseks klõpsake ja lohistage need sõlmede tööruumi.
2. samm. Aktiveeri vaatajad
Valige tekst 3D-sõlm. Alumisse ossa ilmub kaks väikest ringi, valige üks neist, et kuvada teksti esimesel vaatajal.
3. samm. 3D teksti redigeerimine
- Topeltklõpsake tekst 3D-sõlme, et avada inspektor.
- Esimene vahekaart võimaldab kirjutada soovitud teksti ning muuta fondi, värvi ja suurust. Väljapressimissügavus lisab teile vajaliku 3D-efekti.
4. samm. Animatsiooni lisamine tekstidele DaVinci Resolve’is
Kui valite põhipealkirja, peaksite oma tekstid animeerima, et anda oma videole mõnus puudutus. Võimalik on lisada üleminekuid ja võtmekaadreid.
- Valige tekstiklipp ja minge valikusse Effects > Toolbox > Video Transitions.
- Valige soovitud üleminek ja lohistage see tekstiklipi algusesse.








