Mis on Adobe After Effects?
Adobe After Effects CC on Adobe Inc. poolt välja töötatud digitaalsete visuaalsete efektide, liikuva graafika ja kompositsioneerimise tarkvararakendus. See on vahend filmide, videomängude ja televisioonitootmise järeltöötlusprotsessis. Adobe pakub ka videotöötlusprogrammi Adobe Premiere Pro.
After Effects võimaldab kasutajatel luua graafikat, teksti ja videoklippe, et luua efekte. See sisaldab laia valikut tööriistu ja funktsioone, nagu keying, jälgimine, kompositsioon ja rotoskoopimine, mis võimaldab kasutajatel luua keerulisi visuaalseid efekte ja liikuvgraafikat. See toetab ka kolmanda osapoole lisaseadmeid, mis laiendavad selle võimalusi veelgi.
Kuidas kasutada Adobe After Effects’i?
Siin on sissejuhatus algajatele:
- Uue kompositsiooni loomine: Alustage uue kompositsiooni loomisega, valides menüüribalt “Composition” > “New Composition”. Määrake kompositsiooni kestus ja suurus vastavalt oma videole või animatsioonile.
- Import meedia: Impordige oma meediafailid After Effectsi, valides menüüribalt “File” > “Import” > “File”.
- Loo kihid: Valige kompositsioonipaneelil menüüribalt “Layer” > “New” > “Layer”, et luua uusi kihte.
- Lisa efektid: After Effects sisaldab laia valikut efekte ja lisaseadmeid, mida kasutatakse teie video või animatsiooni täiustamiseks. Efekti lisamiseks valige kiht, millele soovite seda rakendada, ja minge paneelile “Efektid ja eelseadistused”.
- Anime: After Effectsil on võimsad animatsioonivahendid. Kasutage kihtide liikumise ja animatsiooni loomiseks võtmekaadreid. Valige kiht, mida soovite animeerida, ja kasutage omadusi “Transform”, et määrata võtmekaadrid positsioonile, skaalale, pöörlemisele ja muudele omadustele.
- Eelvaade: Eelvaade: vajutage esitamiseks või esituse peatamiseks tühikuklahvi.
- Eksport: Kui olete oma kompositsiooni loomise lõpetanud, eksportige see, valides menüüribalt “Composition” > “Add to Render Queue”. Seadistage oma väljundi seaded ja klõpsake “Render”, et eksportida oma video või animatsioon.
Üksikasjalikumat teavet saate Adobe’i veebisaidil olevatest õpetustest ja Adobe After Effects Tutorials’i õpetustest Internetis. Videoõpetused on saadaval ka erinevates sotsiaalmeedia rakendustes.
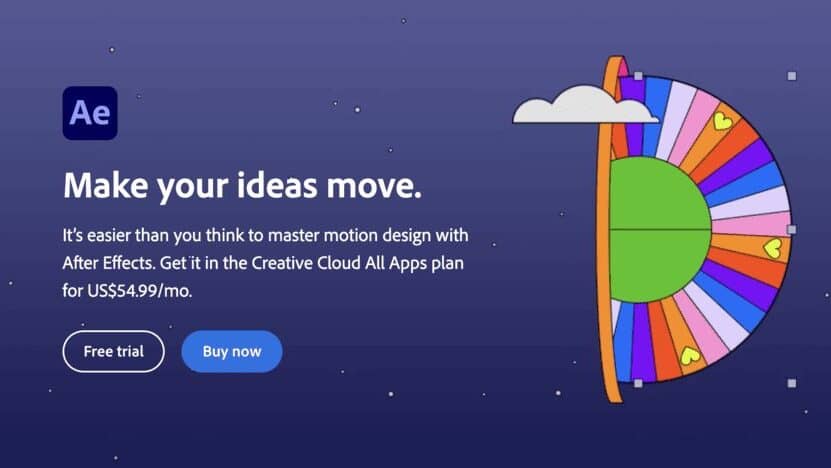
Kuidas kasutada teksti Adobe After Effectsis?
- Tehke paremklõps ja valige Uus > Tekst ning lisatakse tühi tekstikiht.
- Sama on võimalik teha ka siin üleval olevast kihi menüüst ja valida Layer > New > Text (Control – Alt – Shift – T).
- Valige sealt Horisontaalne kirjutusriist ehk nn tekstivahend ja klõpsake kompositsiooni sees, et lisada teksti.
- Kui olete teksti sisestamise lõpetanud, vajutage numbriklahvile Enter ja väljute tekstisisestusrežiimist.
Kuidas lisada subtiitreid Adobe After Effectsis horisontaalse tüübitööriistaga?
Järgnevalt on kirjeldatud, kuidas lisada subtiitreid Adobe After Effects’is horisontaalse tüübi tööriistaga:
- Kui olete oma video ajajoonele importinud, klõpsake teksti lisamiseks ülemisel ribal asuval horisontaalsel kirjutusriistal. Klaviatuurikombinatsioonide jaoks vajutage Ctrl+T (Windows) või Command+H (MacOS), et saada see kohe kätte.
- Looge uus kompositsioon, valides menüüribalt “Kompositsioon” > “Uus kompositsioon”. Määrake kompositsiooni kestus ja suurus vastavalt oma videole või animatsioonile.
- Loo uus tekstikiht, valides menüüribalt “Layer” > “New” > “Text”.
- Paneelil “Märk” määrake oma teksti kirjastiili, suuruse ja värvi.
- Valige tööriistaribalt “Horisontaalne kirjutusriist”.
- Tekstikasti loomiseks klõpsake ja lohistage koostepaneelil. See loob uue kihi, mille sees on teie tekst.
- Kirjutage oma tekst kasti, kasutades horisontaalset kirjutusriista.
- Kasutage valikuvahendit, et kohandada tekstikasti asukohta ja suurust.
- Kohandage teksti omadusi paneelil “Märk”, et muuta kirjastiili, suurust, värvi ja muid tekstivalikuid, näiteks tekstiefekte, ning animeerige teksti.
- Tekstikihi asukoha, mõõtkava ja pööramise reguleerimiseks kasuta omadusi “Transform”.
- Eelvaade oma kompositsioonist, vajutades taasesituse mängimiseks või peatamiseks tühikuklahvi.
- Eksportige oma kompositsioon, valides menüüribalt “Composition” > “Add to Render Queue”. Seadistage oma väljundi seaded ja klõpsake “Render”, et eksportida oma video või animatsioon.
Kuidas teha tekstianimatsiooni?
- Tekstiotsingu eelseadistused paneelil Effects & Presets (Efektid ja eelseadistused).
- Sirvige animatsiooni eelseadistusi ja malle Adobe Bridge’i abil.
- Rakendamiseks lohistage eelhäälestus efektide ja eelhäälestuste paneelilt otse tekstikihile. Eelseadistuse esimene võtmepunkt paigutatakse praeguse ajaindikaatori (CTI) kohale.
- Libistage võtmeraame, et muuta animatsiooni ajastust. Mitme võtmeraami venitamiseks või kokkusurumiseks hoia Alt (Windows) või Option (MacOS) all ja lohista esimest või viimast võtmeraami, kui kõik võtmeraamid on valitud.








