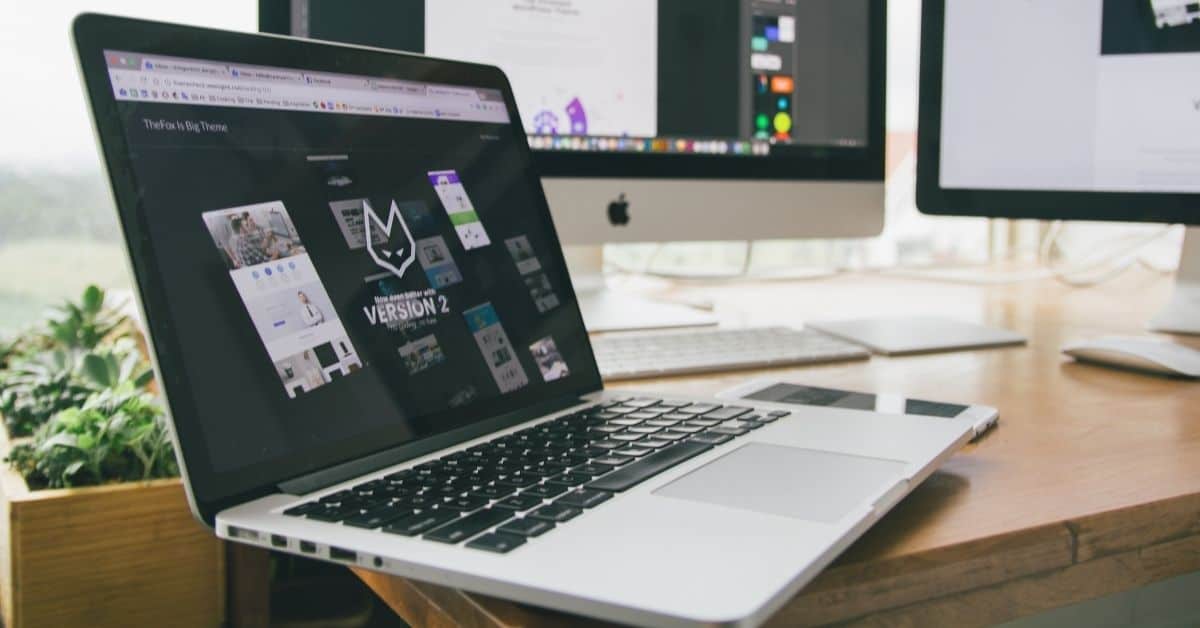Final Cut Pro (FCP) es un programa de edición de vídeo profesional desarrollado por Apple Inc. Está diseñado para tareas avanzadas de edición de vídeo, incluida la posproducción de vídeo, la edición de películas y la creación multimedia. Final Cut Pro permite a los usuarios editar, procesar y producir vídeos digitales con efectos visuales y de audio de alta calidad. Este programa es muy popular entre cineastas, editores de vídeo y productores profesionales por sus avanzadas funciones de edición, su flujo de trabajo flexible y su intuitiva interfaz de usuario. Admite una amplia gama de formatos de vídeo, incluidos los de alta definición (HD) y ultra alta definición (UHD).
¿Cuál es la diferencia entre Final Cut Pro y Final Cut Pro X?
Final Cut Pro y Final Cut Pro X (FCPX) son programas de edición de vídeo desarrollados por Apple Inc. Sin embargo, hay algunas diferencias clave entre ambos:
- Interfaz de usuario: Final Cut Pro X tiene una interfaz de usuario diferente a la de Final Cut Pro. Final Cut Pro X tiene una interfaz más sencilla, moderna y optimizada, mientras que Final Cut Pro tiene una interfaz más tradicional que puede resultar más familiar a los usuarios veteranos.
- Rendimiento: Final Cut Pro X está optimizado para el hardware moderno y aprovecha los últimos procesadores, tarjetas gráficas y sistemas de almacenamiento. Utiliza las últimas tecnologías para acelerar el procesamiento de vídeo, por lo que es más rápido y eficaz que Final Cut Pro.
- Funciones: Final Cut Pro X tiene algunas funciones nuevas que no están disponibles en Final Cut Pro, como la línea de tiempo magnética, que facilita la reorganización y el recorte de clips sin afectar al resto de la línea de tiempo. Final Cut Pro X también incluye herramientas avanzadas de etalonaje, edición de audio mejorada y compatibilidad con vídeo de 360 grados.
- Compatibilidad: Final Cut Pro X sólo está disponible para Mac, mientras que Final Cut Pro también está disponible para Windows.
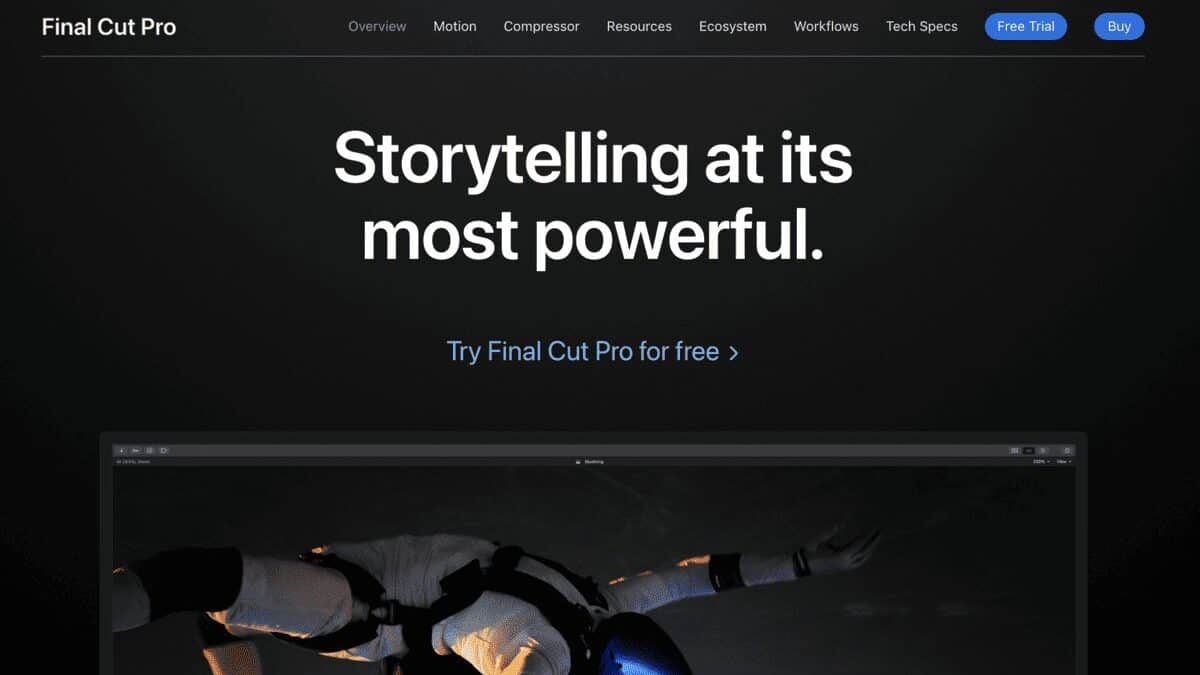
¿Cómo utilizar Final Cut Pro?
Aquí tienes un breve tutorial sobre cómo utilizar Final Cut Pro:
- Importar medios: El primer paso para utilizar Final Cut Pro es importar los medios con los que desea trabajar. Para ello, haga clic en el botón Importar de la barra de herramientas o arrastre y suelte los archivos en el navegador.
- Organice los medios: Una vez que hayas importado tus medios, organízalos en eventos y proyectos. Los eventos son colecciones de archivos multimedia, mientras que los proyectos son líneas de tiempo en las que se editan los vídeos.
- Editar vídeo: Para editar el vídeo, arrastra los clips multimedia a la línea de tiempo y utiliza las herramientas de edición para recortar, dividir y ajustar los clips. Añade también transiciones, efectos y títulos a tu vídeo para mejorar la calidad visual.
- Corrección y gradación del color: Final Cut Pro ofrece herramientas avanzadas de gradación del color que permiten ajustar el color y el tono del vídeo.
- Añade audio: Final Cut Pro también incluye potentes herramientas de edición de audio. Ajusta el volumen, la ecualización y la panorámica de tus pistas de audio, además de añadir efectos y mezclar distintos canales de audio.
- Exporta tu vídeo: Cuando hayas terminado de editar tu vídeo, expórtalo seleccionando el botón Compartir de la barra de herramientas. Final Cut Pro ofrece una gran variedad de opciones de exportación, incluidos distintos formatos de vídeo, resoluciones y frecuencias de cuadro.
La aplicación también ofrece algunos atajos de teclado básicos como:
- Comando + C: Copiar
- Comando + X: Cortar
- Comando + V: Pegar
- Comando + Z: Deshacer
- Comando + Mayúsculas + Z: Rehacer
- Control + T: Crear una nueva capa de texto
- Opción + Suprimir: Borrar hueco o transición
¿Cómo añadir subtítulos a los vídeos con Final Cut Pro?
Para añadir subtítulos a un vídeo con Final Cut Pro, sigue estos pasos:
- Importa tu vídeo a Final Cut Pro arrastrándolo y soltándolo en el explorador multimedia.
- Crea un nuevo proyecto de vídeo haciendo clic en «Archivo» en la barra de menús, seleccionando «Nuevo» y luego «Proyecto». Elija la configuración que desee y haga clic en «Aceptar».
- Arrastre el vídeo desde el navegador multimedia a la línea de tiempo.
- Haga clic en la barra lateral Títulos y generadores situada en la parte superior izquierda de la pantalla. Aquí también es posible añadir textos de títulos. Hay opciones para un título básico o un título animado. Se añade un clip de título en la ubicación del cabezal de reproducción. Comprueba las plantillas de títulos en FCPX. Para añadir un título de tercio inferior, seleccione Edición > Conectar título > Tercio inferior básico.
- Elige el tipo de texto que quieres añadir a tu vídeo seleccionando la categoría de la izquierda.
- Para editar el texto, haga doble clic en la capa de texto en la línea de tiempo y abra el inspector de texto en la parte derecha de la pantalla. Añade texto básico o crea texto animado añadiendo fotogramas clave. Decide el efecto, el estilo y el interlineado del texto.
- Selecciona el texto que quieras utilizar, arrástralo a la línea de tiempo y colócalo encima de tu videoclip.
- Haz doble clic en el texto de la línea de tiempo para abrir el editor de texto, donde podrás personalizarlo a tu gusto, incluyendo la fuente, el tamaño, el color, la alineación y la animación.
- Previsualiza el vídeo para asegurarte de que el texto está colocado correctamente y aparece como deseas.
- Cuando hayas terminado, exporta el vídeo haciendo clic en «Archivo» en la barra de menús, seleccionando «Compartir» y eligiendo la configuración de exportación que desees.
Preguntas frecuentes
Si buscas alternativas a Final Cut Pro, existen otras opciones de software de edición de vídeo, en función de tus necesidades y preferencias. Aquí tienes algunas alternativas populares: Adobe Premiere Pro, DaVinci Resolve, iMovie, Filmora