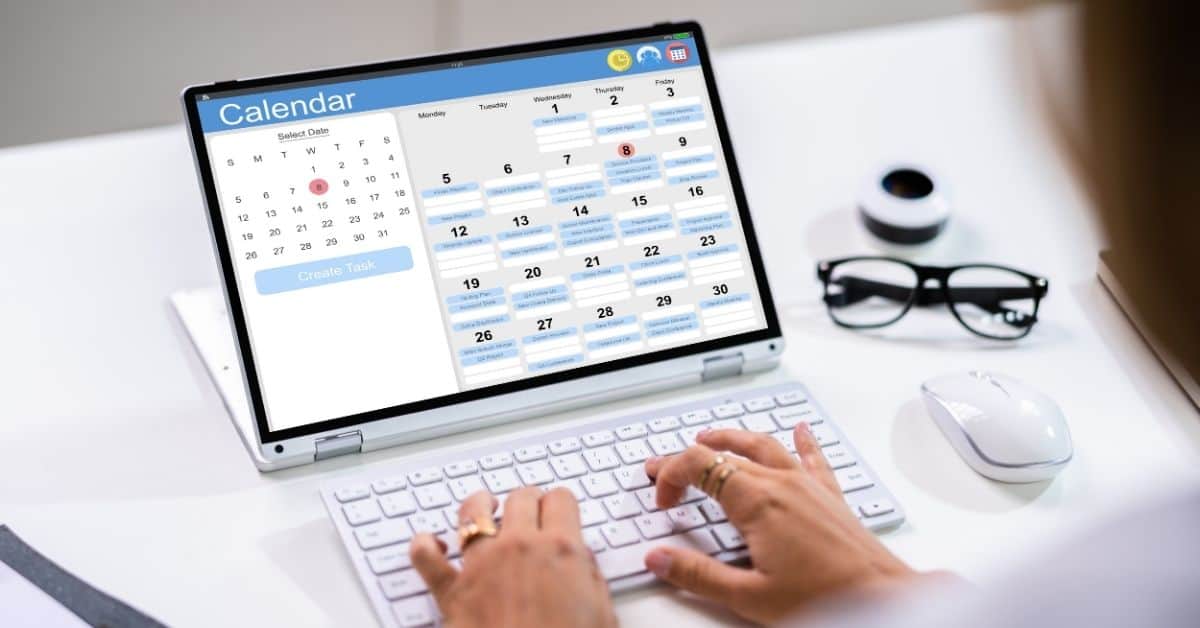Cómo dictar en Outlook
La función de dictado te permite utilizar la función de voz a texto para crear contenido en Office Outlook con un micrófono y una conexión a Internet fiable. Es una forma rápida y sencilla de redactar correos electrónicos y enviar respuestas.
La función de dictado de Outlook permite dictar texto en documentos de Word, PowerPoint, Excel y OneNote. Una vez cargado el documento, podrás añadir comentarios y editar el formato mediante señales visuales.
¿Cómo activar el micrófono en Mac?
Antes de poder utilizar la función de dictado en su Mac, debe habilitarla. Para ello, siga los pasos que se indican a continuación:
- Elija el menú Apple y luego haga clic en Configuración del sistema.
- Seleccione Privacidad y Seguridad en la barra lateral. (Es posible que tenga que desplazarse hacia abajo).
- Haz clic en Micrófono.
- Activa o desactiva el acceso al micrófono para cada aplicación de la lista. Ahora, está listo para escribir por voz.
¿Cómo dictar en Outlook en macOS?
Para aprender a utilizar la función de dictado de voz a texto para escribir un correo electrónico hablando en macOS, sigue los pasos que se indican a continuación para enviar un mensaje de voz a texto:
- Inicie un nuevo correo electrónico o responda y vaya a Mensaje.
- A continuación, dicta mientras has iniciado sesión en Microsoft 365 en un dispositivo con micrófono.
- Espere a que se encienda el botón de dictado y comience a escuchar.
- Empieza a hablar para ver el texto que aparece en la pantalla.
- Mueve el cursor a un marcador de posición y empieza a hablar para que aparezca el texto.
- Inserte los signos de puntuación (signo de interrogación, coma, punto, etc.) en cualquier momento diciéndolos explícitamente.
- Para crear una nueva línea, diga «Nueva línea» o «Nuevo párrafo».
- Para detener la lectura, haga clic en el botón Dejar de hablar.
¿Cómo activar el micrófono en Windows?
Antes de utilizar la función de dictado en tu dispositivo Windows, debes habilitarla para el reconocimiento de voz y los comandos de voz. Siga los siguientes pasos para lograrlo:
- Seleccione Inicio y, a continuación, haga clic en Configuración en el menú desplegable.
- A continuación, desplázate hacia abajo y selecciona Privacidad. Seleccione el icono del Micrófono.
- En Permitir el acceso al micrófono en este dispositivo, seleccione Cambiar y asegúrese de que el acceso al micrófono para este dispositivo está activado.
- Luego, permite que las aplicaciones tengan acceso a tu micrófono. En los ajustes del micrófono, ve a Permitir que las aplicaciones accedan a tu micrófono y asegúrate de que está activado.
¿Cómo dictar en Outlook en Windows?
Puedes dictar correos electrónicos fácilmente siguiendo los siguientes pasos:
- Inicie un nuevo correo electrónico o responda y vaya a Mensaje
- Dictar en un dispositivo con micrófono mientras se inicia la sesión en Microsoft 365.
- Espere a que se active el botón de dictado.
- Para que aparezca el texto, mueva el cursor a la línea de Asunto y comience a dictar.
- Utilice signos de puntuación explícitos (como un signo de interrogación, una coma, un punto, etc.) en cualquier momento.
- Diga «Nueva línea» o «Nuevo párrafo» para comenzar una nueva línea.
- Haga clic en el botón «Dejar de hablar» para finalizar la lectura.
¿Cómo dictar tus correos electrónicos en Outlook en iOS?
Puedes dictar correos electrónicos en tu iPhone siguiendo los siguientes pasos:
- Inicie un nuevo correo electrónico o una respuesta, y toque el icono del micrófono para activar el dictado.
- Espere a que se encienda el botón de dictado y comience a escuchar.
- Para ver un texto en la pantalla, comience a hablar.
¿Cómo dictar tus correos electrónicos en Outlook en Android?
Los pasos que se indican a continuación pueden ayudarte a dictar correos electrónicos en tu dispositivo Android:
- Toca el icono del micrófono para activar el dictado cuando inicies un nuevo correo electrónico o una respuesta.
- Comienza a escuchar después de que se encienda el botón de Dictado.
- Empieza a hablar para ver el texto que aparece en la pantalla.
¿Cómo activar la puntuación automática en Outlook?
El dictado de correo electrónico en Outlook también ofrece una función de puntuación automática. Con la puntuación automática, Outlook añade comas o puntos según las pausas del orador.
- Para activar o desactivar la puntuación automática, haz clic en el botón Dictado de la pestaña Mensaje.
- A continuación, haga clic en el icono de Configuración
- Seleccione o anule la selección de Activar puntuación automática.
¿Cómo dictar signos de puntuación en Outlook?
- Pulse para situar el punto de inserción en el lugar donde desea insertar el texto.
- Haz clic en el icono del micrófono del teclado virtual o búscalo en cualquier área de texto.
- Tras hacer clic en el icono, puedes empezar a hablar.
- Si no ves el icono del micrófono, asegúrate de que el Dictado está activado.
- Outlook inserta automáticamente los signos de puntuación por ti cuando hablas para insertar texto.
- Para sacar el máximo partido al dictado de voz, utiliza palabras clave para añadir puntuación o saltos de línea. Entonces las marcas se añadirán automáticamente.
- Cuando termines, toca el icono del micrófono que tiene una x.
Qué puede hacer con Outlook
Con Outlook en tu PC, Mac o dispositivo móvil, puedes:
- Organice el correo electrónico para poder centrarse en los mensajes más importantes.
- Gestiona y comparte tu calendario para programar reuniones con facilidad.
- Comparte archivos desde la nube para que los destinatarios tengan siempre la última versión.
- Mantente conectado y productivo estés donde estés.
Preguntas frecuentes
Microsoft Outlook es el cliente de correo electrónico preferido para enviar y recibir correos electrónicos accediendo al correo de Microsoft Exchange Server. Outlook proporciona acceso a las funciones de gestión de contactos, calendario de correo electrónico y tareas.