Was ist Diktieren in Excel?
Mit einem Mikrofon und einer stabilen Internetverbindung können Sie mit der Diktierfunktion in Excel diktieren.
Wie man Text in Excel diktiert
Das Tool „Zellen sprechen“ ermöglicht es, dass eine Excel-Tabelle den Inhalt einer Zelle, eines Zellbereichs oder eines Arbeitsblatts vorliest und so die Zugänglichkeit verbessert. Diese Funktion ist über die Symbolleiste für den Schnellzugriff zugänglich.
- Wenn Sie einen Text-in-Sprache-Befehl verwenden möchten, markieren Sie eine Zelle, einen Zellbereich oder ein ganzes Arbeitsblatt, und klicken Sie mit der rechten Maustaste auf die Schaltfläche Zellen sprechen in der Symbolleiste für den Schnellzugriff.
- Sie können auf Zellen sprechen klicken, ohne eine Zelle auszuwählen, und Excel erweitert die Auswahl automatisch um die benachbarten Zellen, die Werte enthalten.
- Bewegen Sie den Cursor auf einen Platzhalter oder die Foliennotizen und beginnen Sie zu sprechen, damit der Text erscheint.
- Satzzeichen (Fragezeichen, Komma, Punkt usw.) können Sie jederzeit einfügen, indem Sie sie ausdrücklich sagen.
- Um eine neue Zeile zu beginnen, sagen Sie „Neue Zeile“ oder „Neuer Absatz“.
- Um das Lesen zu stoppen, klicken Sie in der Symbolleiste für den Schnellzugriff auf die Schaltfläche Sprechen stoppen oder klicken Sie auf eine beliebige Zelle außerhalb des zum Lesen ausgewählten Bereichs.
- Sie können Ihre gesprochenen Worte im Textfeld sehen.
Wie erstellt man ein Excel-Arbeitsblatt?
Um ein neues Excel-Arbeitsblatt zu erstellen, befolgen Sie die nachstehenden Schritte.
- Wenn Sie Microsoft Excel starten, haben Sie standardmäßig die Möglichkeit, eine Reihe von Arbeitsblättern/Arbeitsmappen auszuwählen.
- Sie können die Option je nach den Anforderungen auswählen. Sie können ein leeres Arbeitsblatt erstellen oder eine der Vorlagen nach Ihren Bedürfnissen auswählen.
Wie man nach jeder Zelleingabe in Excel abspielt
- Klicken Sie auf Sprechen auf Enter.
- Geben Sie Daten in eine beliebige Zelle ein. Drücken Sie die Eingabetaste und der Computer liest den Inhalt der Zelle zurück.
Hinweis: Wenn Sie die Symbolleiste “ Text in Sprache“ ausblenden und „Sprechen bei Eingabe“ nicht deaktivieren, liest der Computer weiterhin jede Zelleingabe vor, die Sie vornehmen. Klicken Sie auf Sprechen bei Eingabe, um die Funktion auszuschalten.
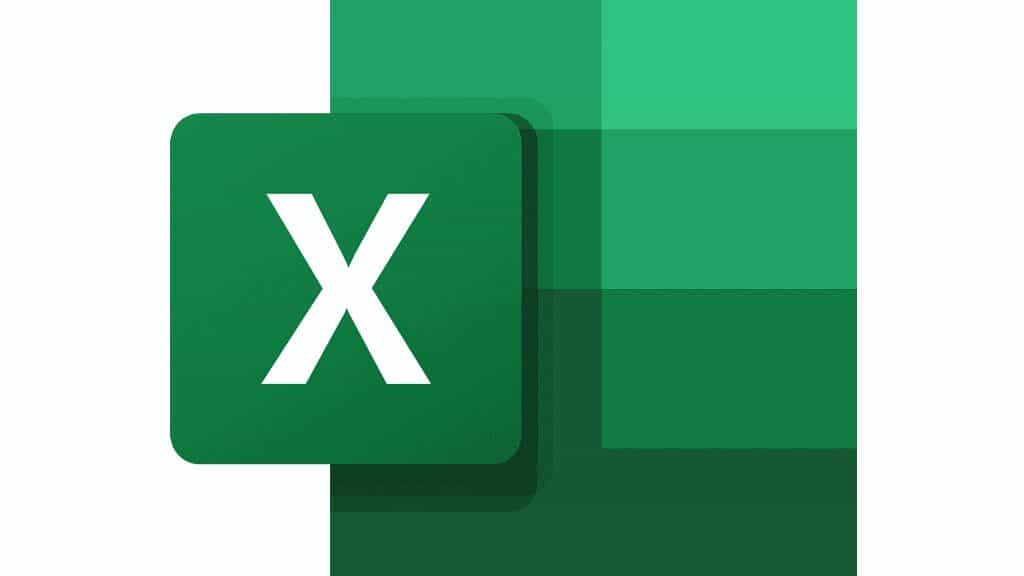
Aktivieren des Mikrofons auf einem Microsoft-Gerät
Bevor Sie die Diktierfunktion in Excel auf Ihrem Microsoft-Gerät verwenden können, müssen Sie zunächst die Spracherkennung aktivieren. Bitte befolgen Sie dazu die nachstehenden Schritte:
- Wählen Sie Start und klicken Sie dann im Dropdown-Menü auf Einstellungen .
- Scrollen Sie dann nach unten und wählen Sie Datenschutz. Wählen Sie das Symbol Mikrofon.
- Wählen Sie unter Zugriff auf das Mikrofon auf diesem Gerät zulassen die Option Ändern und stellen Sie sicher, dass der Mikrofonzugriff für dieses Gerät aktiviert ist.
- Erlauben Sie dann Anwendungen den Zugriff auf Ihr Mikrofon. Gehen Sie in den Mikrofoneinstellungen zu Apps den Zugriff auf Ihr Mikrofon erlauben und stellen Sie sicher, dass es eingeschaltet ist.
- Sobald Sie den Mikrofonzugriff auf Ihre Apps erlaubt haben, können Sie die Einstellungen für jede App ändern. Wählen Sie in den Mikrofoneinstellungen aus, welche Microsoft-Anwendungen auf Ihr Mikrofon zugreifen können, und aktivieren Sie die Anwendungen, die Sie damit verwenden möchten.
Aktivieren des Mikrofons auf einem Mac
Sie müssen die Diktierfunktion zunächst auf Ihrem Mac aktivieren, bevor Sie sie in Excel verwenden können. Bitte befolgen Sie dazu die nachstehenden Schritte:
- Wählen Sie das Apple-Menü und klicken Sie dann auf Systemeinstellungen.
- Wählen Sie Datenschutz und Sicherheit in der Seitenleiste. (Möglicherweise müssen Sie nach unten scrollen.)
- Klicken Sie auf Mikrofon.
- Schalten Sie den Zugriff auf das Mikrofon für jede App in der Liste ein oder aus.
- Jetzt sind Sie bereit für die Spracheingabe.
Häufig gestellte Fragen
Microsoft Excel ist ein Programm, das Teil der Microsoft Office-Suite ist. Es wird sowohl für persönliche als auch für berufliche Präsentationen verwendet. Außerdem ist es in Microsoft Office für alle Plattformen (Windows, Mac, iPhone, iPad und Android) verfügbar.
Große Datenmengen werden mit Excel gespeichert, untersucht und berichtet. Es kann von jedem Experten zur Verwaltung umfangreicher und komplizierter Datensätze verwendet werden, obwohl Buchhaltungsteams es häufig für Finanzanalysen einsetzen. Budgets, Redaktionskalender und Bilanzen sind Beispiele für Excel-Anwendungen.
Ein Excel-Arbeitsblatt ist eine Software oder ein Dokument, das Zeilen und Spalten zusammenfasst, um Daten strukturiert zu speichern. Ein Benutzer eines Excel-Arbeitsblatts kann auch statistische und mathematische Überlegungen zu den Daten anstellen und sie so verändern, dass sie den Anforderungen von Geschäftsstrategien entsprechen.








