I denne artikel forklares det, hvordan du oversætter undertekster, herunder hvorfor det er vigtigt at oversætte undertekster og de forskellige filformater for undertekster. Den dækker to metoder til at oversætte undertekster: manuelt med en teksteditor eller ved hjælp af et online oversættelsesværktøj. Trinene for brug af et onlineværktøj omfatter at finde et passende værktøj, uploade lydfilen, vælge kilde- og målsprog, gennemgå og redigere den oversatte tekst, gemme den nye undertekstfil og tilføje den til videoen.
Sådan oversætter du undertekster med et online værktøj
Du kan generere undertekster med værktøjer til automatisk oversættelse. Her er en trin-for-trin-guide:
- Find et online oversættelsesværktøj til undertekster: Der findes mange online oversættelsesværktøjer til oversættelse af undertekster, herunder Google Translate og Amara. Vælg den, der passer bedst til dine behov.
- Upload din undertekstfil: Når du har fundet det maskinoversættelsesværktøj, du ønsker at bruge, skal du uploade den video-undertekstfil, du ønsker at oversætte. De fleste værktøjer giver dig mulighed for at uploade filer i populære undertekstformater som f.eks. .srt eller .sub.
- Vælg kilde- og målsprog: Vælg derefter originalsproget i den originale undertekstfil og det nye sprog, du vil oversætte den til (målsproget), f.eks. fra engelsk til hindi eller fra kinesisk til spansk. Klik derefter på knappen Oversæt.
- Gennemgå den oversatte tekst: Når værktøjet har afsluttet oversættelsesprocessen, skal du gennemgå den oversatte tekst. Kontroller, om der er fejl, unøjagtigheder eller uoverensstemmelser. Det er vigtigt at sikre, at oversættelsen nøjagtigt afspejler indholdet af den oprindelige undertekst.
- Rediger undertekster: Hvis du opdager fejl eller unøjagtigheder i oversættelsen, kan du redigere teksten for at rette dem. Nogle værktøjer, herunder undertekst editor, giver dig mulighed for at redigere teksten direkte i grænsefladen, mens andre kan kræve, at du downloader og redigerer undertekstfilen i et separat program.
- Gem den oversatte undertekstfil: Når du er tilfreds med oversættelsen, skal du gemme den nye undertekstfil. De fleste værktøjer giver dig mulighed for at downloade den oversatte undertekstfil i samme format som den originale undertekstfil.
- Tilføj den oversatte undertekst til din video: Endelig skal du tilføje den oversatte undertekstfil til din video. De fleste videoafspillere understøtter flere undertekstfiler, så du kan give undertekster på flere sprog, hvis det er nødvendigt, og dele dem på YouTube, Facebook, Instagram og andre sociale medieplatforme.
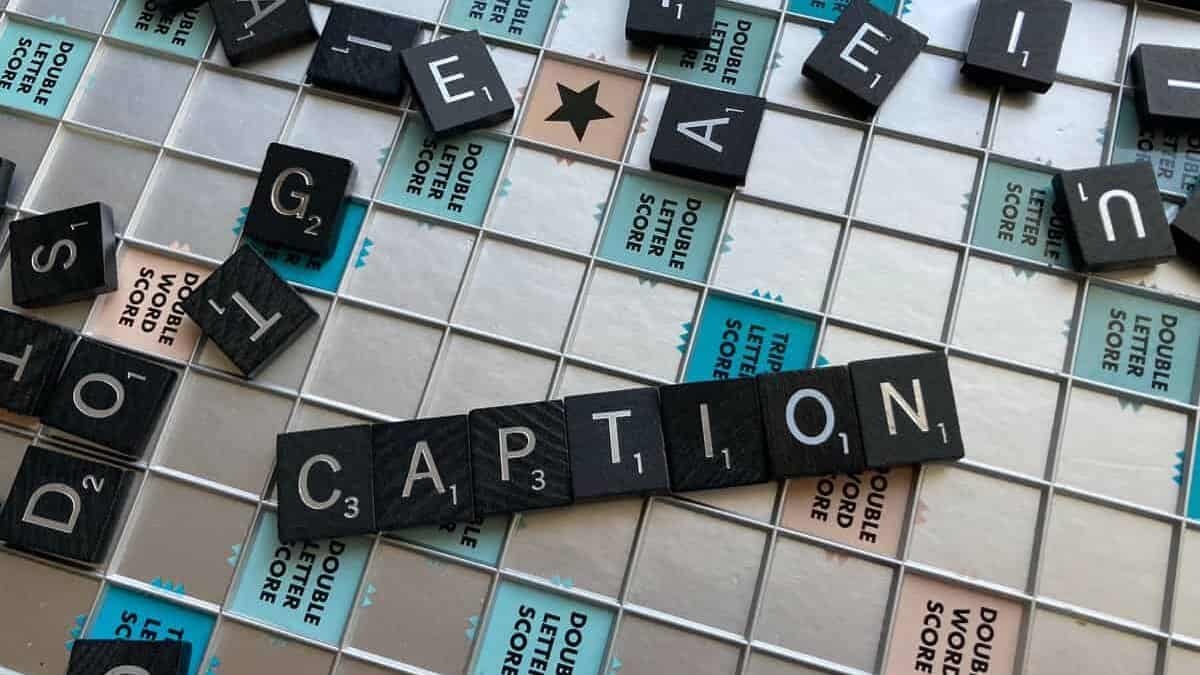
Sådan oversætter du undertekster manuelt
Denne metode er nyttig, når du har brug for at oversætte undertekster til en kort video, eller når du ikke har adgang til internettet.
Hvis du har en SRT-undertekstfil gemt på din computer, kan du oversætte den med en simpel teksteditor som f.eks. Notepad eller WordPad, som er forudinstalleret på de fleste computere. For at opnå dette,
- Lav en kopi af din SRT-undertekstfil.
- Højreklik på filen, og vælg Egenskaber.
- Vælg Notepad eller WordPad som valgmulighed for Åbn med.
For at organisere din transskription skal du inkludere nedenstående dele:
- Afsnitnummer – angiver rækkefølgen af en undertitel (i stigende rækkefølge fra 1, 2, 3, 4, 5…)
- Start- og sluttidspunkt – angiver, hvornår en undertekst skal vises i videoen som tidskoder (skal skrives som time:minut: sekund, millisekund)
- Undertekster på skærmen – Du kan have mere end én række undertekster i en enkelt sekvens. Dette er det afsnit, der skal redigeres og erstattes med oversættelsen.
- Hvert afsnit er delt med et tomt felt.
Du skal blot erstatte de originale undertekster med deres oversættelser for at oprette en oversat version af din SRT-undertekstfil.
Du kan oversætte dem selv eller indsætte hele teksten i Google Translate eller en anden online-oversætter efter eget valg. Udpak derefter de oversatte undertekster i Notepad, og indsæt dem der, hvor de hører til.
Hvorfor skal du oversætte undertekster?
Her er nogle grunde til, at det er vigtigt at oversætte undertekster:
- Øger tilgængeligheden: Oversættelse af undertekster kan gøre dit videoindhold tilgængeligt for seere, der ikke taler det sprog, som din video er produceret på. Ved at levere undertekster på forskellige sprog og ønskede sprog kan du udvide din målgruppe og hjælpe folk, der måske ikke har været i stand til at se din video før.
- Forbedrer brugeroplevelsen: Undertekster hjælper seerne til bedre at forstå indholdet af din video. Ved at levere undertekster kan du hjælpe dit publikum til at engagere sig mere i dit indhold og få mest muligt ud af det.
- Forbedrer SEO: Oversatte undertekster kan forbedre søgemaskineoptimeringen (SEO) af dit videoindhold. Ved at levere undertekster på flere sprog kan du øge chancerne for, at din video vises i søgeresultaterne for de specifikke sprog.
- Øger engagementet: Undertekster kan være med til at øge engagementet i din videofil. Seere, der måske har svært ved at følge med i talt dialog, f.eks. døve eller hørehæmmede, kan stadig engagere sig i dit indhold og følge med.
Hvad er filformater for undertekster?
Undertekster gemmes separat fra videoen som en almindelig tekstfil. Det er sådan, vi kan slå lukkede undertekster til og fra, mens vi ser en YouTube-video.
Disse tekstfiler kan være kodet i en række forskellige filformater, herunder
- SRT / SubRip (.srt)
- SubViewer (.sub eller .sbv) (.sub eller .sbv) (.sub eller .sbv)
- WebVTT (.vtt) (.vtt) (.vtt)
For at holde tingene enkle viser denne artikel dig, hvordan du oversætter en SRT-fil. Dette filformat er almindeligt anvendt og understøttet af populære videodelingsplatforme som YouTube og Facebook.
Ofte stillede spørgsmål
En undertekst er en tekstudgave af den talte dialog eller fortælling i en video, film eller et tv-program. Den vises nederst på skærmen og hjælper seere, der har nedsat hørelse.








