Lær, hvordan du tilføjer undertekster til Blackboard Learn-videoer med trinvise instruktioner. Denne vejledning dækker både automatiske og manuelle tekstningsmetoder og giver tips til redigering og offentliggørelse af dine tekster. Det er vigtigt at gøre dine videoer tilgængelige for alle elever, og det er en enkel måde at forbedre tilgængeligheden på at tilføje undertekster.
Sådan tilføjer du undertekster til Blackboard-optagelser
Du kan tilføje billedtekster til dit blackboard collaborate-projekt, hvis du følger nedenstående trin i rækkefølge:
- Log først ind på din Blackboard-konto, og gå til den videofil, du vil undertekste.
- Klik på afsnittet “Kursusindhold” i dit kursus, og find den video, du vil tilføje undertekster til.
- Klik på videoen for at åbne afspilningsvinduet.
- Når videoafspilningsvinduet åbnes, skal du klikke på “CC-knappen” i nederste højre hjørne. Dette åbner indstillingerne for billedtekst.
- I menuen Indstillinger kan du vælge at tilføje automatiske billedtekster eller uploade dine egne billedtekster. Vælg videoens sprog, og klik på “Indstil sprog og tilføj kilde til billedtekst”.
- Automatiske billedtekster: Hvis du vælger at bruge automatisk undertekstning, skal du indsætte indstillingen “Automatisk” og vælge sprog til underteksterne.
- Manuel tekstning: Hvis du vil uploade dine egne undertekster, skal du klikke på “Manuel” og vælge sprog til underteksterne. Klik derefter på knappen “Upload”, og søg efter billedtekstfilen på din computer.
- Hvis du vælger at tilføje manuelle billedtekster, skal du oprette en ultratekstfil, inden du uploader. Du kan oprette en undertekstfil ved at bruge et værktøj til videotekstning som Amara.
- Når du har tilføjet og redigeret billedtekster, skal du klikke på knappen “Gem” for at gemme dine ændringer.
- Gennemgå dine undertekster for at sikre, at de er korrekte og synkroniseret med videoen.
- Klik på knappen “Udgiv” for at offentliggøre din video med undertekster. Du kan også offentliggøre den som en Youtube-video.
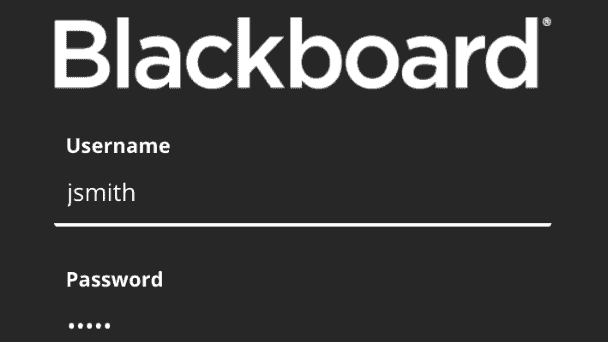
Hvad er billedteksttyper?
Der findes tre hovedtyper af billedtekster:
- Åbne billedtekster: Det er undertekster, der er permanent indlejret i videoen og ikke kan slås fra. Åbne undertekster er nyttige, når det er meningen, at videoen skal ses med undertekster, og producenten ønsker at sikre, at alle, der ser videoen, kan se dem.
- Lukkede undertekster: Det er undertekster, som kan slås til eller fra af seeren. Lukkede undertekster er nyttige, når videoen er beregnet til et bredt publikum. Det er ikke alle versioner af medieafspillere, der understøtter lukkede undertekster. Lukkede undertekster er også nyttige af hensyn til tilgængelighed, da de gør det muligt for døve og hørehæmmede seere at forstå indholdet.
- Undertekster: Undertekster svarer til undertekster, men de viser kun dialogen og omfatter ikke andre lydsignaler som lydeffekter eller musikbeskrivelser. Undertekster bruges almindeligvis til film eller videoer på fremmedsprog, der oversættes til et andet sprog som transskription. I modsætning til undertekster er undertekster ikke nødvendigvis beregnet til tilgængelighedsformål.
- Lydbeskrivelser: De er en del af åbne eller lukkede undertekster. De kan udfylde de manglende oplysninger, som fortælleren ikke giver.
Ofte stillede spørgsmål
Blackboard er et Learning Management System (LMS), der bruges i uddannelsesinstitutioner til at levere kursusindhold, administrere læringsaktiviteter og lette kommunikationen mellem undervisere og studerende. Blackboard-videoer er videoindhold som en del af et onlinekursus. Ved at tilføje undertekster til Blackboard-videoer forbedrer du tilgængeligheden og forbedrer læringsoplevelsen for alle studerende, uanset deres høreevne eller sprogfærdigheder.
I dagens verden er eleverne i stigende grad forskellige med hensyn til baggrund, evner og læringsstile. Hvis du skal nå ud til og engagere alle elever effektivt, skal du skabe indhold, der er tilgængeligt for alle. Live-undertekster er et vigtigt værktøj til at gøre dine videoer mere inkluderende og tilgængelige.
Undertekster er ikke kun til gavn for elever med hørevanskeligheder eller sproglige barrierer, men de hjælper også elever, der lærer bedre gennem visuelle og auditive signaler. Undertekstningsprocessen giver dig mulighed for at gøre dit indhold mere engagerende og oplysende for alle elever.

![[5:16 PM] Beyza Unsal
A graphic representation of a smartphone displaying a captioned video on the Blackboard app](https://kospkitlolac.preview.strattic.io/wp-content/uploads/2023/04/10-2.jpg)






