Jak převést hlas na text v aplikaci Outlook
Funkce rozpoznávání řeči a převodu textu na řeč umožňují s mikrofonem a spolehlivým připojením k internetu používat převod řeči na text k vytváření obsahu v sadě Office. Je to rychlý a jednoduchý způsob, jak připravovat e-maily, odesílat odpovědi a zachytit požadovaný tón.
Funkce diktování aplikace Outlook umožňuje diktovat text do dokumentů aplikací Microsoft Word (docs), PowerPoint, Excel a OneNote. Po načtení dokumentu budete moci přidávat komentáře a upravovat formátování pomocí vizuálních pokynů.
Jak povolit mikrofon v počítači Mac
Před použitím funkce převodu hlasu na text v Macu ji musíte nejprve povolit. Vyplňte ji podle níže uvedených kroků:
- Vyberte nabídku Apple a poté položku Nastavení systému.
- V postranním panelu klikněte na možnost Soukromí a zabezpečení. (Možná budete muset sjet dolů.)
- Vyberte možnost Mikrofon.
- Zapněte nebo vypněte přístup k mikrofonu pro každou aplikaci v seznamu. Nyní můžete začít psát hlasem.
- Jakmile naučíte operační systém rozumět zvuku vašeho hlasu, bude na vaše příkazy reagovat.
Jak převést hlas na text v aplikaci Outlook v systému MacOS
Chcete-li se naučit používat funkci převodu řeči na text(rozpoznávání hlasu) v počítači Mac k psaní e-mailů mluvením, postupujte podle následujících kroků:
- Spusťte nový e-mail nebo odpověď a vyberte možnost Zpráva.
- Diktování na zařízení s mikrofonem při přihlášení do služby Microsoft 365.
- Počkejte, až se rozsvítí tlačítko Diktovat, a začněte poslouchat.
- Chcete-li na obrazovce zobrazit text, začněte mluvit.
- Chcete-li zobrazit text, přesuňte kurzor na řádek Předmět a začněte diktovat.
- Interpunkci (otazník, čárka, tečka atd.) lze přidat kdykoli výslovným vyslovením.
- Chcete-li začít nový řádek, řekněte „Nový řádek“ nebo „Nový odstavec“.
- Čtení ukončíte kliknutím na tlačítko Stop Speaking.
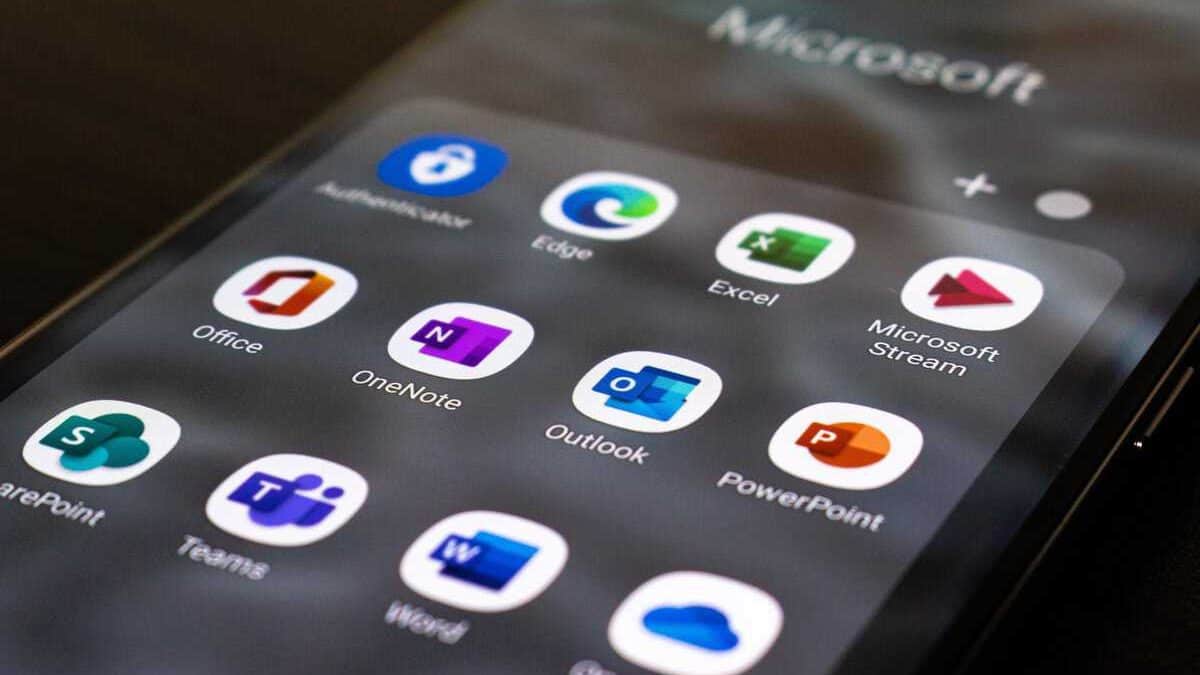
Jak povolit mikrofon v systému Windows
Před použitím funkce převodu hlasu na text je nutné v zařízení se systémem Windows nejprve povolit rozpoznávání řeči a hlasové příkazy. Postupujte podle níže uvedených kroků:
- Vyberte možnost Start a v rozevírací nabídce klikněte na položku Nastavení.
- Poté sjeďte dolů a klikněte na možnost Soukromí. Vyberte ikonu Mikrofon.
- Změňte nastavení položky Povolit přístup k mikrofonu v tomto zařízení na možnost Přístup k mikrofonu pro toto zařízení.
- Poté dejte aplikacím povolení používat mikrofon. Přejděte do nastavení mikrofonu a zkontrolujte, zda je zapnuta možnost Povolit aplikacím přístup k mikrofonu.
Jak převést hlas na text v aplikaci Outlook v systému Windows
E-maily můžete snadno diktovat podle následujících kroků:
- Začněte psát nový e-mail nebo odpovězte a přejděte do sekce Zpráva.
- Diktování na zařízení s mikrofonem při přihlášení do služby Microsoft 365.
- Počkejte, až bude tlačítko diktování aktivní.Diktování můžete spustit také pomocí klávesové zkratky: ⌥ (Option) + F1.
- Chcete-li zobrazit text, přesuňte kurzor na řádek Předmět a začněte diktovat.
- Kdykoli použijte výslovnou interpunkci (např. otazník, čárku, tečku atd.).
- Chcete-li začít nový řádek, řekněte „Nový řádek“ nebo „Nový odstavec“.
- Čtení ukončíte kliknutím na tlačítko Stop Speaking.
Jak převést hlas na text v aplikaci Outlook v systému iOS
E-maily můžete diktovat na iPhonu nebo iPadu podle následujících kroků:
- Spusťte Nový e-mail nebo odpověď a klepnutím na ikonu mikrofonu zapněte diktování.
- Počkejte, až se zapne tlačítko Diktovat, a začněte poslouchat.
- Chcete-li na obrazovce zobrazit text, začněte mluvit.
Jak převést hlas na text v aplikaci Outlook v systému Android
Níže uvedené kroky vám pomohou diktovat e-maily v zařízení se systémem Android:
- Klepnutím na ikonu mikrofonu povolíte diktování při zahájení nového e-mailu nebo odpovědi.
- Po zapnutí tlačítka Diktovat začněte poslouchat.
- Začněte mluvit a na obrazovce se zobrazí text.
Jak povolit automatickou interpunkci aplikace Outlook
Diktování e-mailů v aplikaci Outlook zahrnuje také automatickou interpunkci. Automatická interpunkce aplikace Outlook přidává čárky nebo tečky na základě pauz mluvčího.
- Chcete-li povolit nebo zakázat automatickou interpunkci, přejděte na kartu Zpráva a klikněte na tlačítko Diktovat.
- Poté vyberte možnost Nastavení.
- Vyberte nebo zrušte výběr možnosti Povolit automatickou interpunkci.
Jak nastavit interpunkci v aplikaci Outlook
- Klepnutím umístěte bod vložení textu na požadované místo.
- Vyhledejte ikonu mikrofonu na virtuální klávesnici nebo v libovolné textové oblasti.
- Po kliknutí na ikonu můžete začít mluvit.
- Pokud se ikona mikrofonu nezobrazuje, zkontrolujte, zda je povoleno diktování.
- Aplikace Outlook automaticky vkládá interpunkční znaménka, když mluvíte a vkládáte text.
- Vyslovte klíčová slova a přidejte interpunkci nebo přerušení řádků, abyste z hlasového diktování vytěžili maximum. Poté se značky přidají automaticky.
- Po dokončení klepněte na ikonu mikrofonu s křížkem.
Často kladené otázky
Microsoft Outlook je preferovaný e-mailový klient pro odesílání a přijímání e-mailů ze serveru Microsoft Exchange Server. Aplikace Outlook obsahuje funkce pro správu kontaktů, e-mailů, kalendářů a úkolů.
V aplikaci Outlook na počítači PC, Mac nebo mobilním zařízení můžete provádět následující činnosti:
Uspořádejte si e-mail tak, abyste se mohli soustředit na zprávy, které jsou pro vás nejdůležitější.
Spravujte a sdílejte svůj kalendář a snadno plánujte schůzky.
Sdílejte soubory z cloudu, aby příjemci měli vždy nejaktuálnější verzi.
Buďte ve spojení a produktivní, ať jste kdekoli.








