Co je FFmpeg?
FFmpeg je bezplatný projekt, který poskytuje kolekci programů pro zpracování dat, jako je zvuk, video a obrázky. Jedná se o nástroj, který se používá ke konverzi, nahrávání, streamování a přehrávání souborů.
FFmpeg podporuje širokou škálu formátů a kodeků a slouží k úlohám, jako je překódování, změna velikosti filtrů, přidávání vodoznaků nebo titulků, získávání zvuku z videa a slučování více videí nebo zvukových souborů. V systému Windows je také možné vytvářet soubory GIF pomocí aplikace FFmpeg a kombinovat soubory MP4 pomocí aplikace FFMPEG.
Program FFmpeg je široce používán v mediálním průmyslu a je k dispozici ve většině operačních systémů, včetně Windows, MacOS, Linuxu a Unixu.
Jak používat FFmpeg?
Zde je několik běžných příkladů použití FFmpeg:
- Převod souboru videa z jednoho formátu do jiného:
Kód: ffmpeg -i input_video.mp4output_video.avi
Tento příkaz převede adresu input_video.mp4 na adresu output_video.avi. FFmpeg automaticky vybere vhodné kodeky pro výstupní formát.
- Změna velikosti videa:
Kód: ffmpeg -i input_video.mp4-vf scale=640:480 output_video.mp4
Tento příkaz změní velikost stránky input_video.mp4 na rozlišení 640×480 pixelů a výsledek uloží na stránku output_video.mp4.
- Extrakce zvuku z videa:
Kód: ffmpeg -i input_video.mp4-vn output_audio.mp3
Tento příkaz extrahuje zvukovou stopu z adresy input_video.mp4 a uloží ji na adresu output_audio.mp3.
- Spojte dvě videa:
Kód: ffmpeg -i input_video1.mp4-i input_video2.mp4-filter_complex concat output_video.mp4
Tento příkaz spojí adresy input_video1.mp4 a input_video2.mp4 a výsledek uloží na adresu output_video.mp4.
- Přidání vodoznaku do videa:
Kód: ffmpeg -i input_video.mp4-i watermark.png -filter_complex „overlay=10:10“ output_video.mp4
Tento příkaz přidá obrázek watermark.png do levého horního rohu stránky input_video.mp4 s posunem o 10 pixelů a výsledek uloží na stránku output_video.mp4.
To je jen několik příkladů, co lze s FFmpegem dělat. FFmpeg je možné používat také v systému Android. Další informace získáte z online výukových programů, videostreamů nebo chatbotů s umělou inteligencí, jako je ChatGPT.
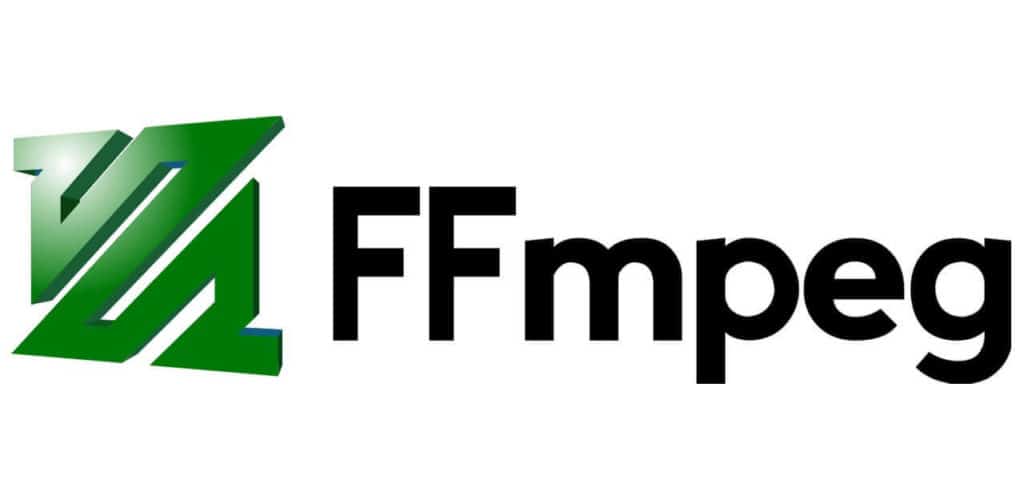
Jaké jsou užitečné příkazy FFmpeg pro úpravu videa?
- Stříhání videa:
Kód: ffmpeg -i input_video.mp4-ss 00:00:05 -t 00:00:10 -c copy output_video.mp4
Tento příkaz ořízne adresu input_video.mp4 tak, aby začínala na značce 5 sekund a končila po 10 sekundách, a výsledek uloží na adresu output_video.mp4.
- Přidání obrázku nebo překryvného videa do mého videa:
Kód: ffmpeg -i input_video.mp4-i overlay_image.png -filter_complex „overlay=10:10“ output_video.mp4
Tento příkaz přidá soubor overlay_image.png jako překryvnou vrstvu na adresu input_video.mp4 na souřadnicích (10, 10) a výsledek uloží na adresu output_video.mp4.
- Změna rozlišení videa:
Kód: ffmpeg -i input_video.mp4-vf scale=1280:720 -c:a copy output_video.mp4
Tento příkaz změní rozlišení stránky input_video.mp4 na 1280×720 pixelů a výsledek uloží na stránku output_video.mp4.
- Přidání možností
textfileareloadpro drawtext:
Kód: ffmpeg -i input.mp4-vf „drawtext=fontfile=/path/to/font.ttf:textfile=text.txt:reload=1:fontcolor=white:fontsize=24:box=1:boxcolor=black@0.5:boxborderw=5:x=(w-text_w)/2:y=(h-text_h)/2“ -codec:a copy output.mp4
Jak přidat text do videa pomocí aplikace FFmpeg?
Chcete-li přidat text do videa pomocí aplikace FFmpeg, použijte filtr drawtext. Filtr drawtext umožňuje mimo jiné určit písmo, velikost, barvu a polohu textu.
Zde je základní příkaz pro přidání textu do videa pomocí filtru drawtext:
Kód: ffmpeg -i input_video.mp4-vf „drawtext=text=’Hello World‘:fontfile=/path/to/font.ttf:fontsize=50:fontcolor=white:x=100:y=100“ -codec:a copy output_video.mp4
V tomto příkazu:
-i input_video.mp4určuje vstupní videosoubor.-vf "drawtext=..."určuje filtr videa, který se má použít, což je v tomto případě filtrdrawtext.text='Hello World'určuje text, který se má přidat do videa.fontfile=/path/to/font.ttfurčuje soubor písma, který se má použít.fontsize=50určuje velikost písma v bodech.fontcolor=whiteurčuje barvu písma.x=100:y=100určuje polohu textu ve videu, přičemž levý horní roh je v bodě (100, 100) pixelů.-codec:a copyurčuje kopírování zvukového proudu ze vstupního videa do výstupního videa bez opětovného kódování.output_video.mp4určuje výstupní soubor videa.
Co je to soubor písma?
Možnost fontfile v aplikaci FFmpeg slouží k zadání cesty k souboru písma, který bude použit k vykreslení textu ve videu nebo obrázku.
Když ve FFmpeg používáte filtr drawtext k přidání textu do videa, zadejte možnost fontfile a vyberte konkrétní písmo, které se má pro text použít.
Jak zahrnout písmo do příkazu FFmpeg bez použití možnosti Fontfile?
Chcete-li použít písmo v příkazu FFMPEG bez zadání možnosti fontfile, použijte systémové písmo.
Zde je příklad příkazu, který používá písmo nainstalované v systému:
Kód: ffmpeg -i input_video.mp4-vf „drawtext=text=’Hello World‘:fontcolor=white:x=100:y=100:font=Arial“ -codec:a copy output_video.mp4
Co je GitHub?
GitHub je webová platforma, která umožňuje vývojářům hostovat a spravovat své softwarové projekty, spolupracovat s ostatními a sledovat a spravovat změny svého kódu. Poskytuje nástroje pro správu verzí, sledování problémů, revizi kódu a týmovou spolupráci.
Jak přidat text „StackOverflow“ pomocí FFmpeg?
Kód: ffmpeg -i input_video.mp4-vf „drawtext=text=’StackOverflow‘:fontfile=/path/to/font.ttf:fontsize=30:fontcolor=white:x=100:y=100“ -codec:a copy output_video.mp4
Zde jsou uvedeny jednotlivé možnosti tohoto příkazu:
-i input_video.mp4určuje vstupní videosoubor.-vf "drawtext=text='StackOverflow':fontfile=/path/to/font.ttf:fontsize=30:fontcolor=white:x=100:y=100"nastaví graf filtru videa pro kreslení textu. Tento příkaz vykreslí na video na souřadnicích (100, 100) text „StackOverflow“ pomocí souboru písma umístěného na adrese/path/to/font.ttf, s velikostí písma 30 a bílou barvou písma.-codec:a copyzkopíruje zvukový tok ze vstupního videa do výstupního videa bez opětovného kódování.output_video.mp4určuje název výstupního souboru videa.
Jak zobrazit časové kódy nebo časové značky pomocí filtru Drawtext ve FFmpeg?
Kód: ffmpeg -i input_video.mp4-filter_complex „drawtext=fontfile=/path/to/font.ttf:text=’%{pts\:hms}‘:fontsize=24:fontcolor=white:x=10:y=10“ -codec:a copy output_video.mp4
Zde jsou uvedeny jednotlivé možnosti tohoto příkazu:
-i input_video.mp4určuje vstupní videosoubor.-filter_complexumožňuje použít více filtrů v jednom příkazu.drawtextje název filtru.fontfile=/path/to/font.ttfurčuje cestu k souboru písma, který chceme použít.text='%{pts\:hms}'nastaví text, který se má zobrazit.%{pts\:hms}je zástupný symbol, který bude nahrazen aktuálním časovým kódem ve formátu hodiny:minuty:sekundy.fontsize=24nastaví velikost písma na 24.fontcolor=whitenastaví barvu písma na bílou.x=10ay=10nastavit pozici textu na videu.-codec:a copyzkopíruje zvukový tok ze vstupního videa do výstupního videa bez opětovného kódování.output_video.mp4určuje název výstupního souboru.








