Какво е FFmpeg?
FFmpeg е безплатен проект, който предоставя колекция от програми за обработка на данни като аудио, видео и изображения. Това е инструмент, който се използва за конвертиране, запис, стрийминг и възпроизвеждане на файлове.
FFmpeg поддържа широк набор от формати и кодеци и се използва за задачи като транскодиране, промяна на размера на филтрите, добавяне на водни знаци или субтитри, получаване на звук от видеоклип и обединяване на множество видеоклипове или аудиофайлове. Възможно е също така да създадете GIF с помощта на FFmpeg и да комбинирате MP4 файлове с помощта на FFMPEG в Windows
FFmpeg се използва широко в медийната индустрия и е достъпен за повечето операционни системи, включително Windows, macOS, Linux и Unix.
Как да използвате FFmpeg?
Ето някои общи примери за използване на FFmpeg:
- Конвертиране на видеофайл от един формат в друг:
Код: ffmpeg -i input_video.mp4output_video.avi
Тази команда ще преобразува input_video.mp4 в output_video.avi. FFmpeg автоматично ще избере подходящите кодеци за изходния формат.
- Промяна на размера на видеоклип:
Код: ffmpeg -i input_video.mp4-vf scale=640:480 output_video.mp4
Тази команда ще промени размера на input_video.mp4 до разделителна способност 640×480 пиксела и ще запише резултата в output_video.mp4.
- Извличане на звук от видеоклип:
Код: ffmpeg -i input_video.mp4-vn output_audio.mp3
Тази команда ще извлече аудиопистата от input_video.mp4 и ще я запише в output_audio.mp3.
- Конкатенирайте два видеоклипа:
Код: ffmpeg -i input_video1.mp4-i input_video2.mp4-filter_complex concat output_video.mp4
Тази команда ще конкатенира input_video1.mp4 и input_video2.mp4 и ще запише резултата в output_video.mp4.
- Добавяне на воден знак към видеоклип:
Код: ffmpeg -i input_video.mp4-i watermark.png -filter_complex „overlay=10:10“ output_video.mp4
Тази команда ще добави изображението watermark.png към горния ляв ъгъл на input_video.mp4 с отместване от 10 пиксела и ще запише резултата в output_video.mp4.
Това са само няколко примера за това какво да правите с FFmpeg. Възможно е да използвате FFmpeg и в Android. За повече информация се обърнете към онлайн уроци, видеопотоци или чатботове с изкуствен интелект, като ChatGPT.
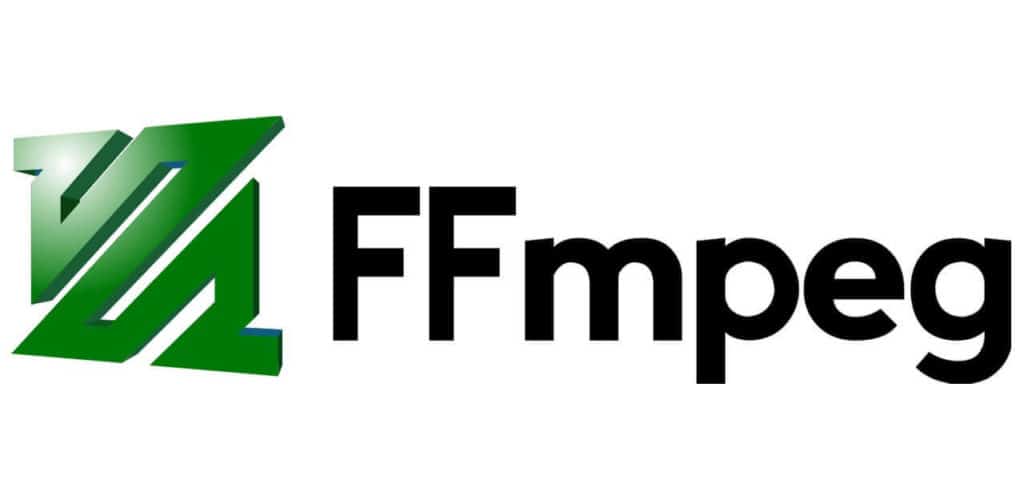
Какви са полезните команди за редактиране на видео на FFmpeg?
- Подстригване на видеоклип:
Код: ffmpeg -i input_video.mp4-ss 00:00:05 -t 00:00:10 -c copy output_video.mp4
Тази команда ще отреже input_video.mp4, за да започне от 5-секундната отметка и да приключи след 10 секунди, и ще запише резултата в output_video.mp4.
- Добавяне на изображение или видеоклип върху моя видеоклип:
Код: ffmpeg -i input_video.mp4-i overlay_image.png -filter_complex „overlay=10:10“ output_video.mp4
Тази команда ще добави файла overlay_image.png като наслагване към input_video.mp4 с координати (10, 10) и ще запише резултата в output_video.mp4.
- Промяна на разделителната способност на видеото:
Код: ffmpeg -i input_video.mp4-vf scale=1280:720 -c:a copy output_video.mp4
Тази команда ще промени разделителната способност на input_video.mp4 на 1280×720 пиксела и ще запише резултата в output_video.mp4.
- Добавете опциите
textfileиreloadза drawtext:
Код: ffmpeg -i input.mp4-vf „drawtext=fontfile=/path/to/font.ttf:textfile=text.txt:reload=1:fontcolor=white:fontsize=24:box=1:boxcolor=black@0.5:boxborderw=5:x=(w-text_w)/2:y=(h-text_h)/2“ -codec:a copy output.mp4
Как да добавите текст към видеоклип с FFmpeg?
За да добавите текст към видеоклип с FFmpeg, използвайте филтъра drawtext. Филтърът drawtext ви позволява да зададете шрифта, размера, цвета и позицията на текста, както и други параметри.
Ето една основна команда за добавяне на текст към видеоклип с помощта на филтъра drawtext:
Код: ffmpeg -i input_video.mp4-vf „drawtext=text=’Hello World’:fontfile=/path/to/font.ttf:fontsize=50:fontcolor=white:x=100:y=100“ -codec:a copy output_video.mp4
В тази команда:
-i input_video.mp4указва входния видеофайл.-vf "drawtext=..."посочва видеофилтъра, който да се приложи, като в този случай това е филтърътdrawtext.text='Hello World'определя текста, който да се добави към видеоклипа.fontfile=/path/to/font.ttfуказва файла с шрифта, който да се използва.fontsize=50задава размера на шрифта в точки.fontcolor=whiteуказва цвета на шрифта.x=100:y=100указва позицията на текста във видеото, като горният ляв ъгъл е (100, 100) пиксела.-codec:a copyуказва копиране на аудиопотока от входния видеоклип към изходния видеоклип, без да се кодира повторно.output_video.mp4посочва изходния видеофайл.
Какво е Fontfile?
Опцията fontfile в FFmpeg се използва за задаване на пътя до файл с шрифт, който ще се използва за визуализиране на текст във видеоклип или изображение.
Когато използвате филтъра drawtext във FFmpeg, за да добавите текст към видеоклип, посочете опцията fontfile, за да изберете конкретен шрифт, който да използвате за текста.
Как да включите шрифт в командата FFmpeg, без да използвате опцията Fontfile?
За да използвате шрифт в команда FFMPEG, без да посочвате опцията fontfile, използвайте инсталиран от системата шрифт.
Ето една примерна команда, която използва инсталиран от системата шрифт:
Код: ffmpeg -i input_video.mp4-vf „drawtext=text=’Hello World’:fontcolor=white:x=100:y=100:font=Arial“ -codec:a copy output_video.mp4
Какво е GitHub?
GitHub е уеб базирана платформа, която позволява на разработчиците да хостват и управляват своите софтуерни проекти, да си сътрудничат с други потребители и да проследяват и управляват промените в своя код. Той предоставя инструменти за контрол на версиите, проследяване на проблеми, преглед на кода и сътрудничество в екип.
Как да добавите текст „StackOverflow“ с FFmpeg?
Код: ffmpeg -i input_video.mp4-vf „drawtext=text=’StackOverflow’:fontfile=/path/to/font.ttf:fontsize=30:fontcolor=white:x=100:y=100“ -codec:a copy output_video.mp4
Ето какво правят различните опции в тази команда:
-i input_video.mp4указва входния видеофайл.-vf "drawtext=text='StackOverflow':fontfile=/path/to/font.ttf:fontsize=30:fontcolor=white:x=100:y=100"настройва видеофилтъра за рисуване на текста. Тази команда рисува текста „StackOverflow“ върху видеото с координати (100, 100), като използва файл с шрифт, разположен на адрес/path/to/font.ttf, с размер на шрифта 30 и бял цвят на шрифта.-codec:a copyкопира аудиопотока от входния видеоклип към изходния видеоклип, без да го кодира повторно.output_video.mp4указва името на изходния видеофайл.
Как да показвате времеви кодове или времеви марки с помощта на филтъра Drawtext на FFmpeg?
Код: ffmpeg -i input_video.mp4-filter_complex „drawtext=fontfile=/path/to/font.ttf:text=’%{pts\:hms}’:fontsize=24:fontcolor=white:x=10:y=10“ -codec:a copy output_video.mp4
Ето какво правят различните опции в тази команда:
-i input_video.mp4указва входния видеофайл.-filter_complexви позволява да използвате няколко филтъра в една и съща команда.drawtextе името на филтъра.fontfile=/path/to/font.ttfуказва пътя до файла с шрифта, който искаме да използваме.text='%{pts\:hms}'задава текста, който ще се показва.%{pts\:hms}е заместител, който ще бъде заменен с текущия времеви код във формат часове:минути:секунди.fontsize=24задава размера на шрифта на 24.fontcolor=whiteзадава цвета на шрифта на бял.x=10иy=10задайте позицията на текста върху видеото.-codec:a copyкопира аудиопотока от входния видеоклип към изходния видеоклип, без да го кодира повторно.output_video.mp4указва името на изходния файл.








