ما هو Evernote؟
Evernote هو تطبيق لتدوين الملاحظات لجمع وتنظيم النصوص والصور ومقاطع الفيديو والتسجيلات الصوتية .
ما هو استخدام Evernote؟
يمكنك استخدامه كخزانة ملفات رقمية لتنظيم جميع ملاحظاتك ، سواء كانت وصفات أو استراتيجيات عمل أو مذكرات يومية. إنها أداة تنظيمية قوية يمكنها مساعدتك في مجموعة متنوعة من الأعمال أو المشاريع الشخصية.
كم عدد الأشخاص الذين يستخدمون Evernote؟
لدى Evernote أكثر من 225 مليون مستخدم من جميع أنحاء العالم. يوفر Evernote تدوينًا رائعًا للملاحظات وتخطيطًا للمشاريع وطرقًا بسيطة للعثور على ما تحتاجه عندما تحتاج إليه.
كيفية إنشاء حساب Evernote
للانضمام إلى ملايين مستخدمي Evernote الآخرين ، اتبع الخطوات التالية:
- انتقل إلى صفحة Evernote الرئيسية
- انقر فوق الزر “تسجيل مجاني”
- اختر إحدى خطط الاشتراك: مجانية أو شخصية أو احترافية
- انقر فوق الزر “البدء”
- اكتب عنوان بريدك الإلكتروني وأنشئ كلمة مرور
- انقر فوق الزر “متابعة”
- إذا كنت ترغب في التسجيل باستخدام حساب Google الخاص بك ، فقط انقر فوق الزر “متابعة مع Google”
- ستتم إعادة توجيهك تلقائيًا إلى لوحة القيادة
يمكنك تنزيل التطبيق على سطح المكتب أو الهاتف.
كيفية إنشاء دفاتر الملاحظات في Evernote
قبل أن تبدأ الكتابة ، من الجيد عمل بعض دفاتر الملاحظات لتنظيم ملاحظاتك. يمكنك تنظيم ملاحظاتك كيفما تشاء ، ويمكنك دائمًا إضافة المزيد من دفاتر الملاحظات أو إعادة تسميتها أو نقل الملاحظات من دفتر ملاحظات إلى آخر لاحقًا.
- انقر فوق Notebooks في الشريط الجانبي الأيسر لعرض قائمة المفكرات.
- ثم انقر فوق الزر “New Notebook”.
- قم بتسمية دفتر ملاحظاتك. انقر فوق “متابعة”.
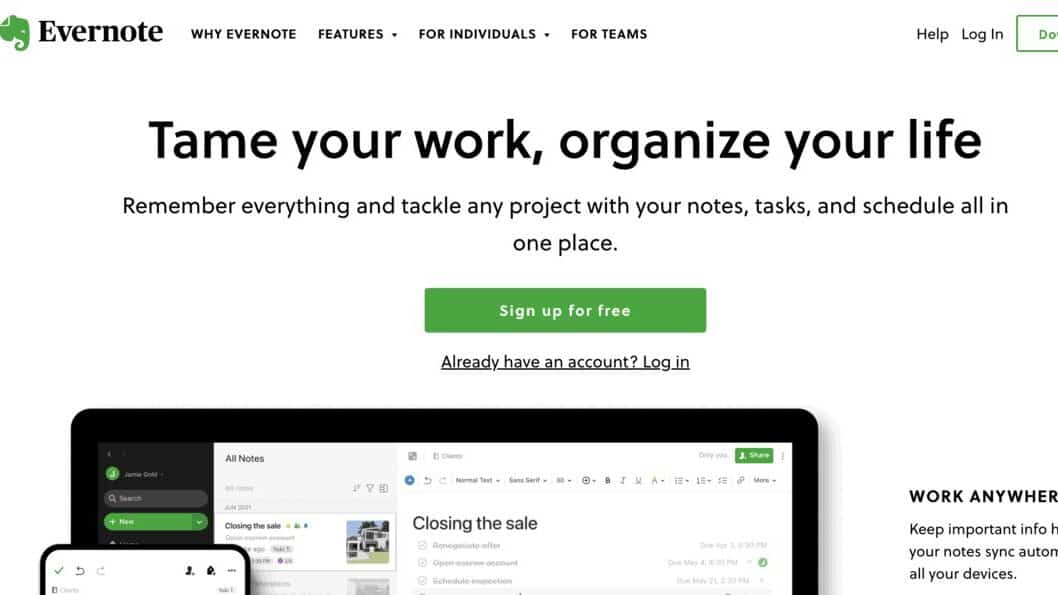
كيفية إنشاء وتنظيم الملاحظات في Evernote
فيما يلي خطوات كيفية إنشاء الملاحظات وتنظيمها:
- لإنشاء ملاحظتك ، انقر على “ملاحظة جديدة” في الشريط الجانبي الأيسر.
- ثم حدد دفتر الملاحظات حيث تريد أن تظهر هذه الملاحظة وانقر على “إنشاء”.
- يمكنك دائمًا تحريك الملاحظة بمجرد دخولها عن طريق النقر فوق النقاط الثلاث في الجزء العلوي الأيمن وتحديد الزر “نقل إلى …”.
بدلاً من ذلك ، يمكنك إنشاء ملاحظة جديدة في دفتر ملاحظات عن طريق تحديدها من الشريط الجانبي الأيسر ثم النقر فوق ملاحظة جديدة. سيتم حفظ الملاحظة تلقائيًا في دفتر الملاحظات الذي حددته.
ما هو الكلام إلى نص؟
يتيح تحويل الكلام إلى نص ، المعروف أيضًا باسم التعرف على الكلام ، نسخ التدفقات الصوتية إلى نص في الوقت الفعلي. يشار إلى هذا باسم التعرف على الكلام على الكمبيوتر.
هل من الممكن تحويل الصوت إلى نص باستخدام Evernote؟
يمكنك تسجيل الملاحظات الصوتية التي يتم تحويلها فورًا إلى نص أثناء التحدث باستخدام ميزة تحويل الكلام إلى نص من Evernotes ، والتي لا تتوفر إلا على إصدارات Android و Windows Phone.
يمكنك استخدام ميزات تحويل الكلام إلى نص بجهازك لإملاء الملاحظات النصية في Evernote. تدعم معظم الأجهزة الحديثة تحويل الكلام إلى نص وبمجرد تمكينه ، يمكنك البدء في إملاء الملاحظات في Evernote باستخدام الإرشادات أدناه.
كيفية استخدام ميزة تحويل الكلام إلى نص على Evernote
يمكنك تحويل صوتك إلى نص باتباع 3 خطوات سهلة:
- الخطوة 1: على جهاز Windows Phone أو Android ، افتح تطبيق Evernote. المس “+ ملاحظة جديدة” لبدء ملاحظة جديدة.
- الخطوة 2: لاستخدام هذه الميزة ، انقر على أيقونة “تحويل الكلام إلى نص” ، والتي تبدو وكأنها فقاعة اقتباس مع ميكروفون بداخلها على جهاز Android ودائرة بها فقاعة اقتباس وثلاثة خطوط أفقية على Windows Phone.
- الخطوة 3: ابدأ في إملاء ملاحظتك الآن. سيقوم Evernote تلقائيًا بتحويل الكلام إلى نص وإنشاء ملاحظة جديدة ، مع حفظ التسجيل الصوتي وإرفاقه بإدخال النص.
كيفية تكوين الإملاء الصوتي
كيفية تكوين الإملاء الصوتي على نظام Mac
تتوافق ميزة Dictation مع OS X Mountain Lion والإصدارات الأحدث.
كيفية تمكين أو تعطيل الإملاء الصوتي على نظام Mac؟
- انتقل إلى Apple> تفضيلات النظام.
- حدد عرض> الإملاء والكلام.
- يمكن تمكين الإملاء أو تعطيله بالنقر فوق تشغيل أو إيقاف تشغيل.
كيفية استخدام الإملاء الصوتي في Evernote؟
- حدد حقلاً نصيًا
- حدد “تحرير”> “بدء الإملاء” أو اضغط على مفتاح fn مرتين.
- انطق النص الذي تريد نسخه إلى جهاز الكمبيوتر أو ميكروفون الجهاز بوضوح. سيتم عرض كلماتك في حقل النص.
- اختر “تم” أو مفتاح fn .
- يمكن لجهاز كمبيوتر Mac الخاص بك الاستماع لمدة 30 ثانية فقط في كل مرة.
ما هي خطوات تكوين الإملاء الصوتي على Windows؟
- انقر فوق الزر “ابدأ في Windows”.
- حدد “كافة البرامج” ، ثم “الملحقات”
- انقر فوق “سهولة الوصول” ثم “التعرف على الكلام في Windows”
- قل “ابدأ الاستماع” أو انقر على زر الميكروفون لبدء وضع الاستماع.
- افتح Evernote لسطح مكتب Windows ، حدد ملاحظة حالية أو أنشئ ملاحظة جديدة ، حدد المنطقة في ملاحظتك حيث تريد وضع النص الخاص بك.
- انطق النص الذي ترغب في نسخه بصوت عالٍ وواضح في جهاز الكمبيوتر أو ميكروفون الجهاز. سيظهر هذا في حقل النص.
كيفية تمكين الإملاء في جميع برامج Windows؟
- انقر فوق قائمة “ابدأ في Windows”.
- حدد “كافة البرامج” ، ثم “إمكانية الوصول” وأخيرًا “التعرف على الكلام في Windows”.
- قل “إظهار خيارات الكلام” ، ثم “تمكين الإملاء عبر اللوحة.”
كيفية تمكين الإملاء على iPhone و iPad و iPod touch؟
على أجهزة iOS ، لاستخدام الإملاء الصوتي:
- اضغط على الميكروفون على لوحة المفاتيح (بالقرب من شريط المسافة)
- تحدث في الميكروفون
- يقوم جهاز iOS الخاص بك بتحويل كلامك إلى نص.
- عند الانتهاء من الإملاء ، انقر فوق الزر “تم” الذي يظهر على الشاشة.
كيفية تمكين الإملاء على جهاز Android؟
- افتح أي تطبيق Android واعرض لوحة مفاتيح لاستخدام الإملاء الصوتي على جهازك.
- اضغط على الميكروفون في أسفل لوحة المفاتيح.
- عندما تكون جاهزًا ، ابدأ في التحدث في الميكروفون.








